Скопировать собачку: «Почему знак @ называют «собачкой»?» – Яндекс.Кью – @ — Символ собака (U+0040)
Как на клавиатуре набрать «собаку»


Здравствуйте. Многие пользователи-новички задаются вопросом — как на клавиатуре набрать «собаку». Это специальный символ, который является составной частью адреса электронной почты и применяется также в Telegram, Twitter и прочих социальных сетях. Рассмотрим несколько простых методов, которые каждый сможет применить на практике.


СОДЕРЖАНИЕ СТАТЬИ:
Кто придумал название «собака»?
Символ «@» в отечественном сегменте интернета именуют именно так, поскольку своим внешним видом знак очень сильно напоминает четвероногого друга, свернувшегося в клубок. Точно сказать кто и когда впервые применил подобное описание – сказать трудно.
А вот в других странах существуют другие названия. К примеру, в Турции значок «@» именуют «розочкой», а в Израиле – «штрудель» (такой вкусный пирог, напоминающий рулет).
Область применения
На ноутбуке набрать знак «собака» нужно в следующих ситуациях:
- Когда вводите адрес e-mail. Он состоит из трех частей – сначала идет уникальное имя пользователя, затем – символ «@», а после – почтовый домен. Пример: [email protected];
- В процессе работы с текстовыми редакторами, когда Вы редактируете документ и нужно вставить указанный знак в определенном месте;
- В некоторых языках программирования «пёсик» является неотъемлемой частью синтаксиса, поэтому он активно применяется при написании кода.
Какие кнопки нажать, чтобы набрать «собаку»?
Начнем с рассмотрения самого распространенного и простого способа. Уверен, Вы уже обратили внимание, что нужный нам элемент располагается на цифровой клавише 2 .


Далее следуем инструкции:
- Переходим на англоязычную раскладку клавиатуры, чтобы в правом нижнем углу области задач отобразилось «EN». Для этого могут использоваться различные сочетания клавиш ( левый Alt + Shift или Shift + Ctrl ). Или же наводим курсор мышки на «RU» и щелкаем левой клавишей, после чего в списке выбираем нужный вариант. Можете узнать больше, как включить английский язык.


- Теперь открываем окно нужного Вам приложения, где хотели бы набрать на клавиатуре символ «собака». Это может быть редактор Word, табличный процессор Excel, почтовый клиент Gmail или любая другая программа.
- Наводим стрелку курсора на то место, где планируете осуществить вставку специального символа, кликаете левой клавишей мышки. В строке ввода должна появиться мигающая вертикальная черточка.
- На клавиатуре нажмите и удерживайте Shift (неважно с какой стороны), а затем пальцем жмите цифру 2 , возле которой также изображен значок «@». То есть, нужная комбинация выглядит так – Shift + 2 .


Обратите внимание, что на британской раскладке (Английский-Великобритания) комбинация будет отличаться – Shift + Э .
Описанный метод может применятся в любом приложении под управлением операционной системы Windows. Но есть несколько минусов: присутствует необходимость смены языковой раскладки, и если одна из требуемых кнопок не работает, то ничего у нас не получиться. Но не переживайте, далее мы рассмотрим другие способы.
Автор рекомендует:
Вставляем из буфера обмена
Также универсальное решение, заключающееся в копировании нужного знака из ранее подготовленного шаблона в целевой документ. Единственный недостаток – сначала необходимо «запастись собачкой», скопировав её с любого источника в интернете. Но если Вы не в сети, то задача значительно затрудняется.
- Как уже было сказано выше, сначала нам нужно отыскать в «глобальной паутине» важный значок. Если Вы читаете этот текст, значит проблема решена. Вот то, что искали:
@ @ @ @ @
- Выделите мышкой один или несколько объектов и предыдущей строки, затем сразу кликните правой кнопкой мышки, выбирайте команду «Копировать» из появившегося меню (или используем комбинацию Ctrl + C :


- Таким образом, мы поместили элемент в область оперативной памяти. На следующем этапе нужно перейти в окно утилиты, где хотели бы на компе сделать «собаку». Вставить в необходимое место реально комбинацией Ctrl + V .
Бесспорно, путь более длинный, чем в первом решении. Но можно запросто прикрепить на рабочий стол стандартную заметку «Sticky Notes», одноразово поместить в нее требуемый символ, чтобы потом не тратить время на его поиски в сети.


Как вариант, реально запустить «Таблицу символов» (также является встроенным функционалом компьютера с Виндовс, находим через строку поиска), дважды кликнуть по требуемому объекту, затем «Копировать»:


Удобно применять описанные пути, когда хотите набрать «собаку», если кнопка не работает (имеется в виду Shift или 2 ).
Код ASCII
Не многие знают, что каждому символу на клавиатуре соответствует цифровое значение унифицированного ASCII-кода. Чтобы применить этот инструмент в нашем случае нужно выполнить элементарные шаги:
- Ставим курсор в место желаемой вставки;
- Зажимаем кнопку Alt ;
- Не отпуская, на цифровом блоке справа набираем 0 , 6 и 4 . То есть, кодовое обозначение знака «@» — «064»;
- Отпускаем Alt , после чего в документе сразу появляется символ «собачка».
Как видите, сложного ничего в теме нет. Теперь Вы знаете как на клавиатуре набрать собаку, используя ПК или ноутбук. Вроде бы рассказал о всех способах, но, если Вам известны более эффективные варианты – поведайте о них в комментариях.
С уважением, Виктор!


Как сделать значок собака на клавиатуре — MOREREMONTA
Сегодня вы узнаете, как напечатать собаку на клавиатуре на своем ПК с операционными системами Windows, Linux и MacOS.
Что это такое?
Символ «@» — это типографский символ в виде маленькой буквы «а» с незамкнутым кругом. Пользователь Интернета знает, что «@» является незаменимым символом в электронной почте.
Где находится «@» на клавиатуре?
Расположение знака может быть представлено в двух вариантах, в зависимости от типа клавиатуры: экранная и компьютерная клавиатуры. Чтобы представить, как напечатать «@», взгляните на фото.
| Клавиатура | ||
|---|---|---|
| ОС | Экранная | Компьютерная |
| Для Windows и Linux | 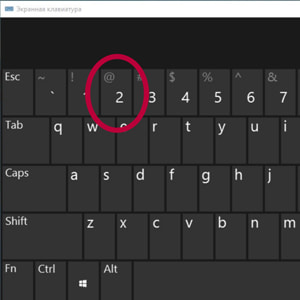 | 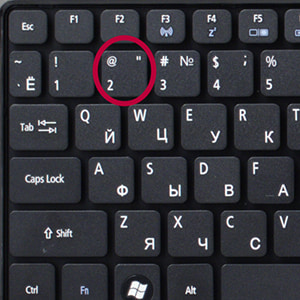 |
| Для MacOS | 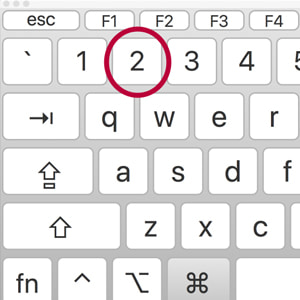 | 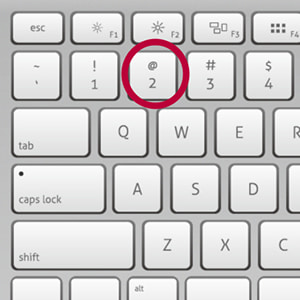 |
Как поставить символ собака на ПК и ноутбуках с операционной системой Windows?
Вам необходимо сделать следующие шаги, чтобы набрать знак:
- Переключить клавиатуру на английскую раскладку (Зажать Shift и Alt).
- Зажать клавишу Shift и не отпускать.
- Нажать на клавишу «2», чуть ниже панели с кнопками «F».
После чего у вас будет напечатан знак «собаки», который вы можете копировать и вставлять в другой текст.
Как ввести знак собака на макбуке или аймаке (операционная система MacOS)?
Для этого нужно сделать следующее:
- Перейти в английскую раскладку на компьютере, нажав одновременно на Command и пробел.
- Зажать и не отпускать Shift(он находится на клавиатуре всегда на одном месте) и нажать на «2».
Символ также можно копировать и вставлять в текст.
Как напечатать знак собака на телефоне?
Все зависит от вашего смартфона, а точнее от его платформы: Android или iPhone. Пример для каждого из них.
Android
- Открыть клавиатуру телефона.
- Зайти в раздел смайлов и цифр(Обозначается !#).
- Нажать на иконку «@».
В отличие от компьютера, то на смартфоне переключаться на английскую раскладку не нужно.
iPhone
- Открыть клавиатуру телефона.
- Открыть раздел смайлов и цифр(Обозначается 12#).
- Выбрать иконку «@».
На этом все. Собственно, ничего трудного теперь нет.

Значок собака неотъемлемая часть большинства электронных адресов. Кроме этого, он часто используется во многих соц. сетях, вроде Твиттера и Телеграмм. Итак, давайте разберём пять наиболее элементарных методов, применив которые, каждый человек сможет их использовать.
Кто вообще создал знак собака?
Знак @ в Рунете называют собакой по очень простой причине, по внешнему виду этот символ похож на собачку, которая решили свернуться клубком.
Но, что именно за человек первый раз назвал данный символ собакой, сейчас вам никто не ответит. Разумеется, за рубежом этот знак называют иначе. Израильтяне называют его штрудель (есть в этой стране пирог, который закручивается как рулет), Турки зовут его «Розочка», Шведы булочкой и так далее.
Где применяется символ «Собака»?
Вообще, в компьютере этот символ используют в следующих случаях:
- Разумеется, и мы это уже повторяли, символ собака используется как составная часть названия почтового адреса. Первым делом в почтовом адресе стоит логин человека, который он сам придумывает себе, например мoylogin, далее, наш знак @, после этого следует домен почты, которой человек часто пользуется. В Рунете это чаще всего yandex.ru, mail.ru, rambler.ru. Итак, адрес может быть таким [email protected].
- Также, этот символ частенько применяется в текстовых редакторах, вроде Word, в тех случаях, когда в процессе редактирования знак «Собака» необходим в конкретном месте текста.
- Кроме этого, этот символ активно применяется в некоторых языках программирования. Другими словами, когда пишут код определённой программы.
Что нужно нажать на клавиатуре, чтобы появилась «Собака»?
- Самый известный метод большинство людей отлично знают. В латинской раскладке клавиатуры вначале нажимаем на Shift, затем на цифру 2 в верхнем ряде, где вверху неё стоит символ @.
- Чтобы перейти на английскую раскладку, чаще всего нажимают на клавишу Alt с левой стороны и Shift.
- Также, для перехода на английские символы, просто жмут по надписи «РУС» панели управления, и затем выбирают английскую раскладку (США). Далее, как я уже сказал, набираем Shift + 2 и символ оказывается в нужном месте. Что интересно, если клавиатура Британская, необходимо набрать Shift + Э.
Как набрать @, если данный символ на клавиатуре заедает?
Если у вас клавиатура механическая, нужно убрать данное заедание. Это делается элементарно. Для этого просто необходимо почистить клавиатуру от пыли и всей грязи, которая за время эксплуатации на ней накопилась. Если вы всё выполните правильно, у вас не только собака, но и прочие клавиши станут работать как новые! Кроме этого, кнопочки станут беленькие (если они были белыми), без примеси грязи. Вообще, клавиатура станет похожей на новую даже в том случае, если ей лет пять.
Также, если это не помогает, но, у вас есть доступ к интернету, просто открываем любой браузер, в поисковой строке набираем «Символ собака», открываем любую статью, выделяем «Собаку» и копируем в буфер. Затем вставляем его в наш текст.
Как поставить знак собака в Word?
Не многие люди знают, даже опытные пользователи, которые уже долго работают с этом текстовым редактором, что в его базах находятся целые наборы различных символов.
Итак, запускаем Word. В меню «вставка» выбираем «Символ», затем «Другие символы».
У нас открывается новое окошко. Обязательно прокручиваем бегунок вверх, и среди разнообразных символов мы отлично видим @. Нажимаем вставить. Дело сделано. Также, советую почаще заглядывать в это меню, в нем вы можете найти самые разнообразные символы.
Например, если вы живёте на Западе и не можете купить клавиатуру с «Кириллицей», при желании, вы можете вплавлять тексты с кириллицей через Word. Действуем по тому же принципу. Выбираем «Символы», «Кириллица», и вставляем нужные знаки.
Как видите, та кириллица, которую используем мы, довольно сильно урезана. В ней гораздо больше знаков, и при желании, вы с лёгкостью можете их добавить!
Вставка через Таблицу символов
Но, можно вставить @ не только в Ворде, а в любом графическом редакторе. Для этого достаточно просто через строку поиска найти «Таблицу символов». У нас появляется следующее окно.
Выбираем собачку и нажимаем «Выбрать». Наш знак @ копируется в буфер. После этого, подводим курсор в нужное место текста и вставляем его из буфера, например, нажав Ctrl + V. В нужном месте текста появится собака.
Применяем код ASCII
На клавиатуре любому знаку соответствует свой код ASCII. Об этом также знает ограниченное число пользователей. Итак, для вставки в текст @, выбираем нужный графический редактор, ставим мышкой курсор в нужную часть текста, нажимаем клавишу Alt, затем, не отпуская данную клавишу в правой цифровой части клавиатуры нажимаем цифры
Вывод: — если у вас заела клавиша @, то, как поставить знак собака на клавиатуре, вы теперь знаете. Притом 5 методов! Можете использовать любой из тех, что я привёл, все они работают! Успехов!
Здравствуйте. Многие пользователи-новички задаются вопросом — как на клавиатуре набрать «собаку». Это специальный символ, который является составной частью адреса электронной почты и применяется также в Telegram, Twitter и прочих социальных сетях. Рассмотрим несколько простых методов, которые каждый сможет применить на практике.
Кто придумал название «собака»?
Символ «@» в отечественном сегменте интернета именуют именно так, поскольку своим внешним видом знак очень сильно напоминает четвероногого друга, свернувшегося в клубок. Точно сказать кто и когда впервые применил подобное описание – сказать трудно.
А вот в других странах существуют другие названия. К примеру, в Турции значок «@» именуют «розочкой», а в Израиле – «штрудель» (такой вкусный пирог, напоминающий рулет).
Область применения
На ноутбуке набрать знак «собака» нужно в следующих ситуациях:
- Когда вводите адрес e-mail. Он состоит из трех частей – сначала идет уникальное имя пользователя, затем – символ «@», а после – почтовый домен. Пример:
- В процессе работы с текстовыми редакторами, когда Вы редактируете документ и нужно вставить указанный знак в определенном месте;
- В некоторых языках программирования «пёсик» является неотъемлемой частью синтаксиса, поэтому он активно применяется при написании кода.
Какие кнопки нажать, чтобы набрать «собаку»?
Начнем с рассмотрения самого распространенного и простого способа. Уверен, Вы уже обратили внимание, что нужный нам элемент располагается на цифровой клавише 2 .
Далее следуем инструкции:
- Переходим на англоязычную раскладку клавиатуры, чтобы в правом нижнем углу области задач отобразилось «EN». Для этого могут использоваться различные сочетания клавиш ( левый Alt + Shift или Shift + Ctrl ). Или же наводим курсор мышки на «RU» и щелкаем левой клавишей, после чего в списке выбираем нужный вариант. Можете узнать больше, как включить английский язык.
- Теперь открываем окно нужного Вам приложения, где хотели бы набрать на клавиатуре символ «собака». Это может быть редактор Word, табличный процессор Excel, почтовый клиент Gmail или любая другая программа.
- Наводим стрелку курсора на то место, где планируете осуществить вставку специального символа, кликаете левой клавишей мышки. В строке ввода должна появиться мигающая вертикальная черточка.
- На клавиатуре нажмите и удерживайте Shift (неважно с какой стороны), а затем пальцем жмите цифру 2 , возле которой также изображен значок «@». То есть, нужная комбинация выглядит так – Shift + 2 .
Описанный метод может применятся в любом приложении под управлением операционной системы Windows. Но есть несколько минусов: присутствует необходимость смены языковой раскладки, и если одна из требуемых кнопок не работает, то ничего у нас не получиться. Но не переживайте, далее мы рассмотрим другие способы.
Автор рекомендует:
Вставляем из буфера обмена
Также универсальное решение, заключающееся в копировании нужного знака из ранее подготовленного шаблона в целевой документ. Единственный недостаток – сначала необходимо «запастись собачкой», скопировав её с любого источника в интернете. Но если Вы не в сети, то задача значительно затрудняется.
- Как уже было сказано выше, сначала нам нужно отыскать в «глобальной паутине» важный значок. Если Вы читаете этот текст, значит проблема решена. Вот то, что искали:
- Выделите мышкой один или несколько объектов и предыдущей строки, затем сразу кликните правой кнопкой мышки, выбирайте команду «Копировать» из появившегося меню (или используем комбинацию Ctrl + C :
- Таким образом, мы поместили элемент в область оперативной памяти. На следующем этапе нужно перейти в окно утилиты, где хотели бы на компе сделать «собаку». Вставить в необходимое место реально комбинацией Ctrl + V .
Бесспорно, путь более длинный, чем в первом решении. Но можно запросто прикрепить на рабочий стол стандартную заметку «Sticky Notes», одноразово поместить в нее требуемый символ, чтобы потом не тратить время на его поиски в сети.
Как вариант, реально запустить «Таблицу символов» (также является встроенным функционалом компьютера с Виндовс, находим через строку поиска), дважды кликнуть по требуемому объекту, затем «Копировать»:
Код ASCII
Не многие знают, что каждому символу на клавиатуре соответствует цифровое значение унифицированного ASCII-кода. Чтобы применить этот инструмент в нашем случае нужно выполнить элементарные шаги:
- Ставим курсор в место желаемой вставки;
- Зажимаем кнопку Alt ;
- Не отпуская, на цифровом блоке справа набираем 0 , 6 и 4 . То есть, кодовое обозначение знака «@» — «064»;
- Отпускаем Alt , после чего в документе сразу появляется символ «собачка».
Как видите, сложного ничего в теме нет. Теперь Вы знаете как на клавиатуре набрать собаку, используя ПК или ноутбук. Вроде бы рассказал о всех способах, но, если Вам известны более эффективные варианты – поведайте о них в комментариях.
Как поставить собаку на клавиатуре компьютера или ноутбука если не работает «2» или кнопка шифт?
Привет! Сегодня расскажу о способах альтернативного ввода знаков с клавиатуры в тех случаях, когда ваша клавиатура перестает работать. «Собака» — друг человека, ибо она тоже стала ключевым символом при использовании интернет-технологий.
Когда клавиатура начинает глючить, а заменить ее быстро не представляется возможным есть ряд способов ввода с помощью специальных приложений Windows и некие другие приемы, о которых сегодня мы и поговорим. Эти приемы подойдут для любой ситуации, не имеет значения какая клавиатура используется — ноутбука или персонального компьютера.
Печатаем собаку на клавиатуре компьютера в тексте Word
Частая ситуация — печатаем документ в ворд, нужно указать почтовые адреса, а кнопка шифт или двойка в верхнем ряду не работает. В ворде можно не только просто вставить в строку текста нужный специальный символ но и настроить новое сочетание клавиш для печати собачки. В word переходим в меню «Вставка» и выбираем «Символ» :
В «других символах» нужно сначала определиться, выбрав «обычный шрифт» и «базовая латиница». Если собачка появилась среди спецсимволов -выбираем ее и вставляем в документ.
У нас не работает клавиша правый шифт или двойка — давайте назначим другое сочетание для документа ворд. Я назначил кнопку Ctrl +2 (двойка на клавише цифровой NUM Lock):
Теперь в ворде можно спокойно набирать собачку, используя новое сочетание клавиш. В других программах такой способ работать не будет. Можно используя данный способ печатать практически любой неисправный знак — нужно только правильно выбрать шрифты и набор.
Как напечатать собаку на клавиатуре ноутбука если не работает кнопка Shift?
Если вы обратили пристальное внимание на таблицу символов предыдущего примера вы могли заметить что символы берутся из некоей кодировки — наборов, которые сопоставляют печатные символы, знаки препинания, цифры (все что есть на клавиатуре) некоему цифровому коду. Ведь компьютер «понимает» любую информацию только в виде нулей и единиц, и собака для него — это очередной их набор.
Подобных кодировок несколько. Одна из них называется ASCII. Сейчас мы ее используем. Эта базовая кодировка , разработанная еще в 60 годах двадцатого века. Суть ее тоже в том, что каждому символу на клавиатуре присвоен определенный числовой код, только другим способом.
Нашей собачке присвоен код «64» Чтобы напечатать собачку (в любой программе кроме ворда) зажмите сначала клавишу Alt на клавиатуре а затем наберите 64. И у вас напечатается собака.
Для латиницы свои коды, для кириллицы свои, но нужно запоминать, чтобы печатать таким способом.
Как поставить собаку на клавиатуре компьютера через таблицу символов если не работает «2»?
Если не хотите запоминать цифровые коды — есть специальное приложение в Windows 10 называется оно — «таблица символов». Вызвать его можно через меню «Пуск» —Стандартные —Windows -Таблица символов.
Можно запустить и через меню «Выполнить» (вызов через сочетание клавиш Win+r) и введя команду «charmap«. Сначала выбираем нужный символ через «Выбрать»; затем нажимаем кнопку «Копировать». Вставляем собаку в нужное место текста сочетанием клавиш Ctrl+C либо через контекстное меню «Вставить». Этот способ можно использовать в любой программе или приложении.
Экранная клавиатура Windows 10, как включить чтобы напечатать собачку на ноутбуке?
Актуальная тема для владельцев ноутбуков, которые случайно залили свою клавиатуру. Станет альтернативой универсальная «специальная возможность» от Windows 10 — экранная (или виртуальная) клавиатура. Можно долго пользоваться ею.
Несомненный плюс ее в том, даже если клавиатуры на компьютере совсем нет (только мышь) худо-бедно — можно набирать нужный текст. Экранная клавиатура вызывается через меню «Пуск» — «Спец. возможности» — «Экранная клавиатура«.
Можно запустить виртуальную клавиатуру через меню «Выполнить» (вызов через сочетание клавиш Win+r) и введя команду «osk«.» Для ввода текста используем мышь. Придется привыкнуть к переключению языка, раскладки, вводу прописных и строчных букв. Для включения функциональных клавиш F1-F12 жмем Fn.
Если выключить компьютер с активированной виртуальной клавиатурой то при следующей загрузке она появится на рабочем столе. В остальном ее поведение ничем не отличается от обычной — только медленнее на ней получается работать. И передвигать постоянно по экрану. Но выручало и не раз.
На каждый случай хорош любой из перечисленных способов. Вы можете выбрать любой из них и легко выйти из затруднительной ситуации. Удачи!
Автор публикации
не в сети 21 час
admin
0 Комментарии: 59Публикации: 343Регистрация: 04-09-2015Как напечатать собаку «@» на клавиатуре ПК, ноутбука и телефона?
Что это такое?
Символ «@» — это типографский символ в виде маленькой буквы «а» с незамкнутым кругом. Пользователь Интернета знает, что «@» является незаменимым символом в электронной почте.
Где находится «@» на клавиатуре?
Расположение знака может быть представлено в двух вариантах, в зависимости от типа клавиатуры: экранная и компьютерная клавиатуры. Чтобы представить, как напечатать «@», взгляните на фото.
| Клавиатура | ||
|---|---|---|
| ОС | Экранная | Компьютерная |
| Для Windows и Linux | ||
| Для MacOS | ||
Как поставить символ собака на ПК и ноутбуках с операционной системой Windows?
Вам необходимо сделать следующие шаги, чтобы набрать знак:
- Переключить клавиатуру на английскую раскладку (Зажать Shift и Alt).
- Зажать клавишу Shift и не отпускать.
- Нажать на клавишу «2», чуть ниже панели с кнопками «F».
После чего у вас будет напечатан знак «собаки», который вы можете копировать и вставлять в другой текст.
Как ввести знак собака на макбуке или аймаке (операционная система MacOS)?
Для этого нужно сделать следующее:
- Перейти в английскую раскладку на компьютере, нажав одновременно на Command и пробел.
- Зажать и не отпускать Shift(он находится на клавиатуре всегда на одном месте) и нажать на «2».
Символ также можно копировать и вставлять в текст.
Как напечатать знак собака на телефоне?
Все зависит от вашего смартфона, а точнее от его платформы: Android или iPhone. Пример для каждого из них.
Android
- Открыть клавиатуру телефона.
- Зайти в раздел смайлов и цифр(Обозначается !#).
- Нажать на иконку «@».
В отличие от компьютера, то на смартфоне переключаться на английскую раскладку не нужно.
iPhone
- Открыть клавиатуру телефона.
- Открыть раздел смайлов и цифр(Обозначается 12#).
- Выбрать иконку «@».
На этом все. Собственно, ничего трудного теперь нет.
Почему символ “@” – это “собачка”? | Значок собачка
До появления компьютерных технологий никто и не слышал о таком привычном сегодня для многих значке, как @. Как правило, когда что-то заимствуется из другого языка, новое не придумывается, а просто копируется. Но порой бывает, что исходное название просто имеет непроизносимое или неприличное звучание для соответствующих норм языка. И именно к таким можно отнести символ @, он имеет официальное название «коммерческой эт», которое для русских ушей кажется совершенно бессмысленным словосочетанием.
В 90-х годах двадцатого века были предприняты первые попытка перевести значение @ на русский язык, существовала масса вариантов «ухо», «кракозябра», «закорючка» и «лягушка». Хотя сегодня они из обихода практически вышли, а вот «собачка» распространилась по всей глобальной сети, поскольку любой язык старается иметь одно универсальное, общее название для чего бы то ни было. Остальные названия имеют право существовать, но считаются маргинальными и потому не всеми могут быть поняты.
В английском языке значок «собачки» также еще называют mercantile symbol, commercial symbol, scroll, arobase, each, about . Само же название «собачка» произошло от возникающей ассоциации свернувшейся калачиком собаки. Как выглядит современная собачка в адресе на сайте можно увидеть здесь http://www.yellowtree.ru/timberlands-woman.html, в самом низу слева указан e-mail.
Как поставить знак собака в e-mail
Как поставить знак собака в e-mail
Как поставить знак собака в e-mail |
Очень часто нам необходимо вставить в текст различные символы и если эти символы есть на кнопках клавиатуры, то они не всегда появляются после нажатия. Что вообще есть на кнопках клавиатуры кроме знака собака — @?
Далее мы рассмотрим как напечатать знак собака, а попутно разберемся и с другими символами, так как принцип их печатания один и тот же.
Итак, для того, чтобы поставить знак e-mail нужно переключиться на английский язык и нажать shift и 2.
Получится так — @, а если получаются кавычки, то у Вас включена русская раскладка.
Если посмотреть, то на кнопках клавиатуры есть такие знаки как кавычки, точка с запятой, и другие — #$%^&*?:;№»!Ё`~.
Причем, есть клавиши с нанесенными несколькими символами и когда мы вводим текст, часть символов не действует.
Чтобы напечатать все символы которые есть на клавишах нужно знать как они вводятся.
1. Часть символов вводится с нажатой клавишей Shift. Если вы хотите ввести знак – двоеточие, вам нужно нажать Shift и удерживая кнопку нажать на клавишу 6.
Если вместо двоеточия у вас набирается знак степени — ^, значит у вас включен английский язык.
2. Некоторые символы – например, символы нанесенные на кнопках с цифрами, вводятся при включенном русском или английском языке ввода. Верхние первые символы на кнопках с цифрами вводятся при включенном английском языке с нажатой клавишей Shift, другие верхние символы вводятся при включенном русском языке и нажатой клавишей Shift.
3. Кнопки находящиеся в правой части клавиатуры работают по разному, в зависимости от того, нажата ли клавиша Num Lock и горит индикатор. Если клавиша нам лок нажата, то вы можете печатать цифры, если цифры там не печатаются, значит решим отключен и скорее всего соответствующий индикатор на клавиатуре не горит.
Автор: Сергей Титов
До встречи в следующих темах.
Как набрать символ собака на клавиатуре
Здравствуйте, уважаемые друзья! Многие начинающие юзеры любят задавать вопрос о том, как можно набрать символ «собаку» на клавиатуре. Символ довольно распространенный, встречается в любом адресе электронной почты, мессенджерах, социальных сетях.
И вставить его в сообщение либо электронный адрес довольно просто.
Как набрать символ собака на клавиатуре?
Такой символ может использоваться в ряде следующих случаев. При вводе адреса e-mail. К примеру, [email protected].
При наборе текста в соответствующих редакторах. Иногда в каком-либо документе можно увидеть «собаку», например, в корпоративных.
При программировании. Некоторые языки требуют ввода этого символа как одной из составных частей структуры программирования. Поэтому среди IT-специалистов также популярна «собака».
На что нужно нажимать, чтобы набрать «собаку»?
[adsense]
Способ №1
Стоит рассмотреть наиболее простой способ для постановки этого символа. Располагается он на клавише под цифрой 2, а, чтобы ввести его, требуется сделать следующее.
Перейти на англоязычную раскладку клавиатуры. Делается это либо по клику на соответствующий значок в панели задач, либо при помощи горячих клавиш. В последнем варианте нужно использовать сочетания «левый Alt+Shift» либо же Shift+Ctrl.
Открыть окно приложения, в котором необходимо набрать символ. К примеру, текстовый редактор или почтовый клиент.
Навести указатель мыши туда, где будет вставлена «собака» и кликнуть левой кнопкой. В строке ввода отобразится мигающий вертикальный курсор.
На клавиатуре нажать и удерживать Shift, можно использовать и левый, и правый, а после нажать на клавишу 2. Сочетание будет выглядеть как Shift+2. Стоит отметить, что британская раскладка (Английский-Великобритания) отличается комбинацией, которая будет выглядеть как Shift+Э.
Метод применяется при работе с любой программой Windows. Однако, присутствует здесь и несколько существенных минусов. Так, требуется каждый раз менять раскладку, кроме того, если какая-либо клавиша не работает – поставить символ будет невозможно. Поэтому стоит разобрать и другие способы.
Способ №2
Вставить из буфера обмена
Давайте рассмотрим второй способ как набрать символ собака на клавиатуре. Само по себе решение можно назвать универсальным. Заключается оно в том, что пользователь берет заранее подготовленный шаблон, где есть «собака», копирует его и вставляет в необходимый документ либо адрес электронной почты. Минус такого способа состоит в том, что символ необходимо где-то отыскать, а если интернета под рукой нет – это становится сложной задачей. Далее будет разобрано пошагово, как набрать символ собаку посредством такого способа.
— Для начала необходимо отыскать сам значок. Можно скопировать его из этого текста: @
— Копирование происходит посредством выделения символа, вызова правой кнопкой мыши вспомогательного меню и выбора пункта «Копировать». Можно также воспользоваться сочетанием клавиш Ctrl+C.
— Значок сохранится в одну из областей оперативной памяти. Теперь его нужно вставить в нужный документ. Для этого требуется установить курсор мыши в нужное место и нажать Ctrl+V.
— Путь намного длиннее, чем в первом варианте. Но его можно значительно облегчить, прикрепив на рабочем столе одноразовую заметку Sticky Notes и поместив в нее «собаку». В таком случае копировать значок можно будет сразу из этого файла, не тратя время на поиски.
— Можно также открыть окно поиска Windows и ввести в нем словосочетание «Таблица символов». Откроется специальный файл, где будут все символы, в нем ищется «собака», дважды кликается по ней и копируется.
Описанные пути пригодятся в том случае, если какая-либо из кнопок в первом варианте отказывается работать должным образом.
Способ №3
Код ASCII
Не все пользователи знают, но каждый символ на клавиатуре подстроен под цифровое значение ASCII-кода. Для применения этих знаний выполняется несколько простых шагов:
— курсор устанавливается в место, где будет располагаться символ;
— зажимается кнопка Alt;
— на цифровом блоке набираются 0, 6 и 4 – это и есть кодовое значение символа «@»;
— Alt отпускается, после чего в документе появляется «собака».
Итак, подводя итог сегодняшнего выпуска «Как набрать символ собака на клавиатуре», я бы хотел добавить, что существует огромное количество различных вариантов постановки символа «собака». Пользователю нужно выбрать лишь тот, который наиболее подходит ему в конкретный момент времени.
Уважаемые пользователи, если у вас после прочтения этой статьи возникли вопросы или вы желаете что-то добавить относительно тематики данной статьи или всего интернет-ресурса в целом, то вы можете воспользоваться формой комментарий.Также Задавайте свои вопросы, предложения, пожелания..
Итак, на сегодня это собственно все, о чем я хотел вам рассказать в сегодняшнем выпуске. Мне остается надеяться, что вы нашли интересную и полезную для себя информацию в этой статье. Ну а я в свою очередь, жду ваши вопросы, пожелания или предложения относительно данной статьи или всего сайта в целом
