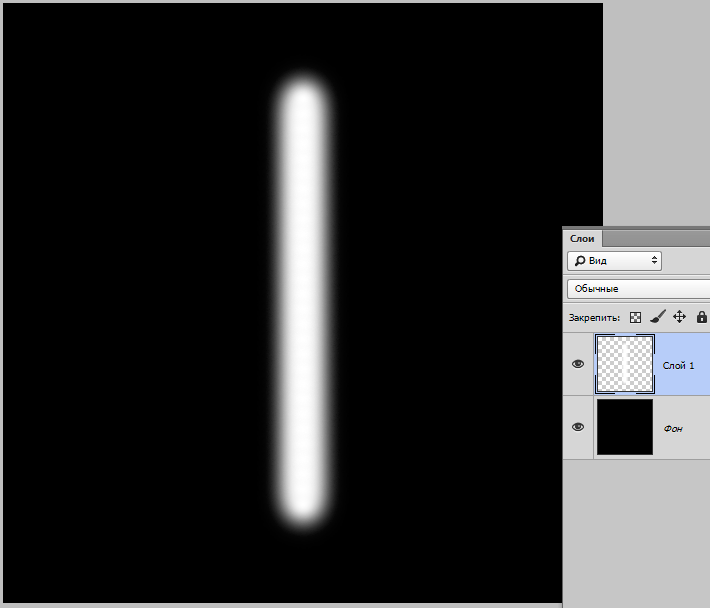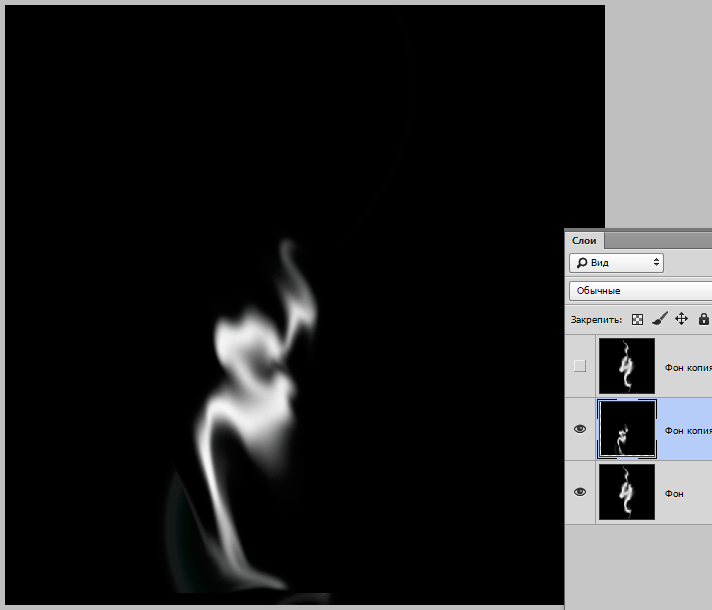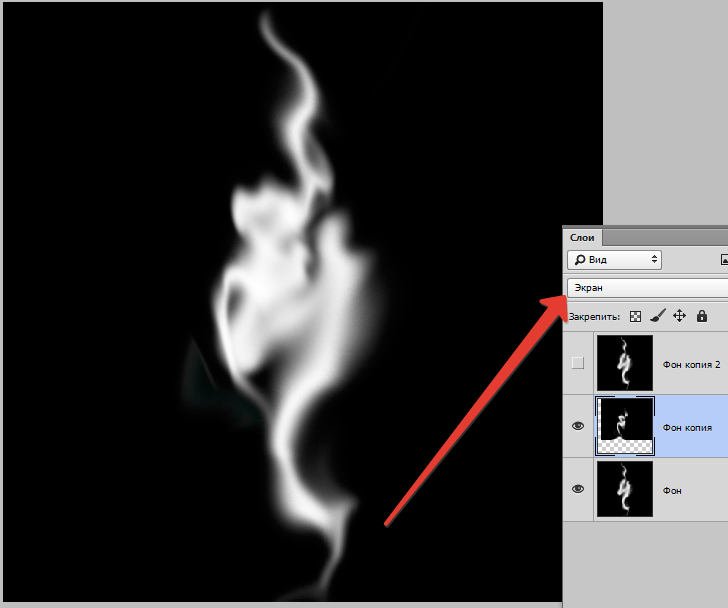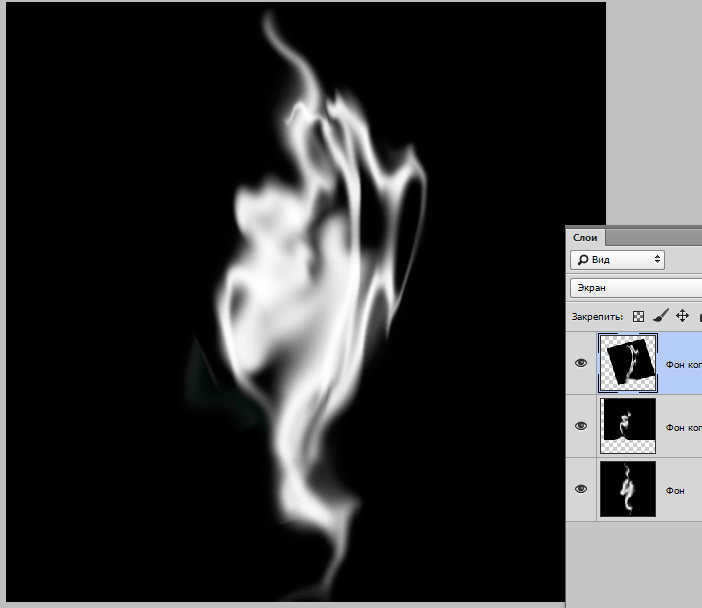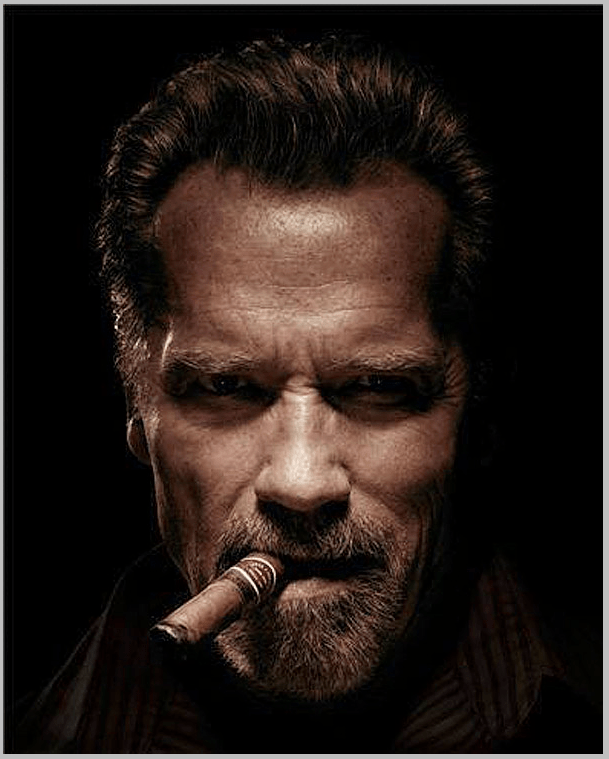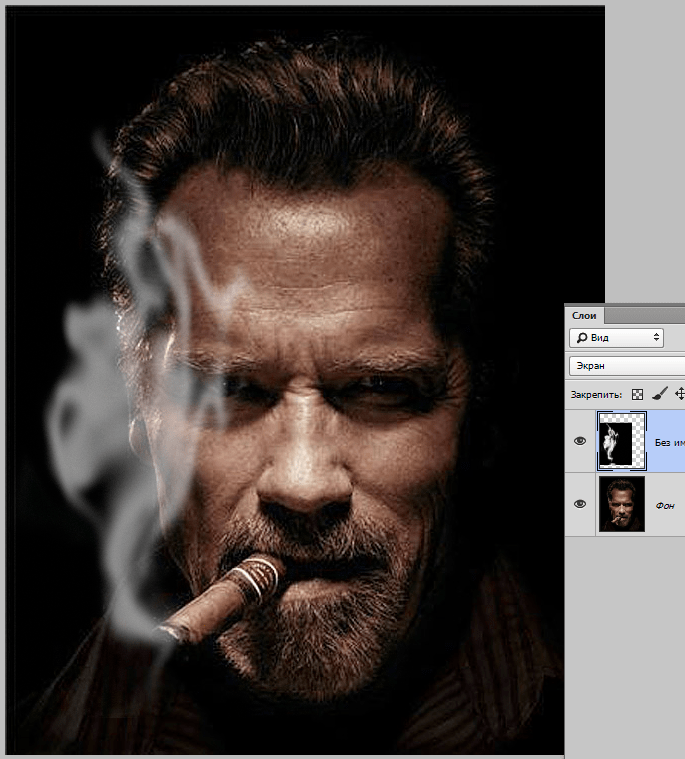Как в фотошопе нарисовать дым: Как сделать эффект дыма в фотошопе – Как сделать дым в Фотошопе
Как сделать эффект дыма в фотошопе
Чтобы в фотошопе сделать эффект дыма, можно пойти двумя путями: либо скачать готовые кисти для дыма, либо нарисовать его самому.
На просторах интернета можно найти множество вариантов специальных кистей, которые позволят хорошо имитировать дым. Однако если найти дым определенного типа не получается, либо это занимает слишком много времени, то в таких случаях придётся рисовать самостоятельно.
В этом уроке рассмотрим три способа как сделать эффект дыма на фотографии. Вы сможете воспользоваться любым удобным для вас способом.
Можете сравнить все способы по созданию дыма:
Способ №1
Фактически первый способ создания дыма в фотошопе заключается в том, чтобы нарисовать его с помощью кисточек, а после воспользоваться инструментом Палец. Напоминает он тлеющий дым или парообразный.
Шаг 1
Для начала, чтобы нарисовать дым подобным способом, мягкой серой кистью пару раз щёлкните на источнике дыма на новом слое. Серый цвет подобран прямо с фотографии, потому что вся картина в целом имеет единый оттенок, так дым хорошо вольётся в композицию.
Шаг 2
Нужно понизить Непрозрачность кисти до 12-16% и поменять режим рисования кисти на Затухание, это находится вверху в настройках инструмента. Пару раз щелкните по серому кружочку чёрным, а после белым цветами.
Точно такого же эффекта можно добиться и обычной кистью, создав новый слой и переведя режим наложения слоя на Затухание.
Теперь кончик сигареты выглядит словно присыпан специями. Слои со «специями» и с серым кружком нужно объединить.
Шаг 3
Выберите инструмент Палец. Для того, что бы придать дыму форму, делайте мазки вверх, имитируя волны дыма, приближенно похоже на букву S.
Шаг 4
Ластиком с низкой непрозрачностью убирите излишнюю плотность дыма в некоторых местах.
Как заключительный штрих, воспользуйтесь инструментом Затемнитель и Осветлитель, для придания дыму реалистичного цвета.
Получилась вот такая тлеющая сигарета:
Способ №2
Второй способ создания дыма заключается в использовании фильтра Искажение.
Шаг 1
Для начала нужно проделать похожую процедуру, как в первом варианте: серым цветом на новом слое провести продолговатую прямую линию, это будет будущий дым.
Шаг 2
Следующие действия уже также знакомы – используйте инструмент
Шаг 3
Далее понадобиться чёрный фон. Создайте новый слой под слоем с дымом, залейте его чёрным цветом и объедините эти слои. Получилась кривая линия на чёрном фоне. Создайте несколько дубликатов этого слоя.
Шаг 4
Начиная с верхнего слоя, используйте фильтр Искажение – Волна. Можно самому подобрать форму искажения дыма или воспользоваться кнопкой Рандомизировать несколько раз подряд, пока вас не будет устраивать результат.
Шаг 5
После этого поменяйте режим наложения слоя с фильтром на Экран и повторите эту же процедуру с остальными слоями, кроме самого нижнего.
Шаг 6
В текущем примере получились такие формы у дыма.
Теперь все слои нужно объединить в один. Для этого выделите нужные слои и нажмите Ctrl+E, или щёлкните правой кнопкой мыши по выделенным слоям и выберите из контекстного меню Объединить слои.
Шаг 7
По ходу пьесы, в текущем примере стала не устраивать пустота в центре дыма и некоторая форма.
Подправить такие дефекты можно мягкой кисточкой с низкой непрозрачностью. Используйте фильтр Размытие по Гауссу, находящийся в группе фильтров Размытие. Края дыма после этого будут не такие чёткие, что более реалистично.
Шаг 8
Дальше добавьте немного шума к дыму, с ним он лучше ляжет на пористый фон под черепом. Находится этот эффект в Фильтрах – Шумы – Добавить шум. Потом поменяйте режим наложения слоя с дымом на Экран.
Шаг 9
Чтобы дым не выглядел слишком широким, его можно подправить с помощью Свободной трансформации, выбрав этот режим в меню Редактирование. Примените изменения и эффект дыма готов.
Способ №3
Третий способ заключается в копировании слоёв и применении Деформации к слою.
Шаг 1
Понадобиться создать также искривленную линию, как во втором варианте, шаги по созданию которой уже были описаны выше.
Затем создайте дубликат этого слоя и размойте пальцем линии в сторону, создавая повторяющиеся движения дыма по бокам. Понизьте непрозрачность слоя до удовлетворяющего уровня.
Шаг 2
Теперь создайте второй дубликат кривой линии и примените к нему Деформацию, растянув в разные стороны. Найти этот режим можно в Редактирование – Трансформирование. Затем понизьте непрозрачность слоя.
Шаг 3
Подтвердите деформацию. Выглядит неплохо, но стоит подправить некоторые детали. Дым не бывает сильно заостренным. Для этого воспользуйтесь Пальцем и на верхнем слое размажьте углы, так же доведите линию начала дыма до кончика сигареты.
Результат:
Как сделать дым в Фотошопе

Дым – довольно сложная субстанция. Разные участки имеют разную плотность, а значит, и непрозрачность. Субстанция сложная в смысле изображения, но не для Фотошопа. В этом уроке научимся создавать дым.
Создание дыма в Photoshop
Сразу стоит заметить, что дым всегда неповторим, и его каждый раз нужно рисовать заново. Урок посвящен только основным приемам. Приступим к практике, без предисловий.
- Создаем новый документ с черным фоном, добавляем новый пустой слой, берем белую кисть и проводим вертикальную линию.

- Затем выбираем инструмент «Палец».

«Интенсивность» 80%. Размер, в зависимости от потребности меняем квадратными скобками.

- Искажаем «Пальцем»

Должно получиться примерно вот что:

- Затем объединяем слои сочетанием клавиш CTRL+E и создаем две копии полученного слоя (CTRL+J).

- Переходим на второй слой в палитре, а с верхнего слоя снимаем видимость.

- Переходим в меню «Фильтр – Искажение – Волна». Здесь все зависит от Вашей фантазии. Ползунками добиваемся желаемого эффекта и жмем ОК.

- Немного подправляем дым «Пальцем».

- Затем меняем режим наложения для этого слоя на «Экран» и перемещаем дым в нужное место.

Ту же процедуру проделываем и с верхним слоем.

- Выделяем все слои (зажимаем CTRL и кликаем по каждому) и объединяем их сочетанием клавиш CTRL+E. Далее идем в меню «Фильтр – Размытие – Размытие по Гауссу» и немного размываем получившийся дым.

- Затем переходим в меню

Дым готов. Сохраняем его в любом формате (JPEG, PNG).
Давайте применим его на практике.
- Открываем фото.

- Простым перетаскиванием помещаем на снимок сохраненное изображение с дымом и меняем режим наложения на «Экран». Перемещаем в нужное место и меняем непрозрачность при необходимости.

Урок окончен. Мы с вами научились рисовать дым в Фотошопе.
 Мы рады, что смогли помочь Вам в решении проблемы.
Мы рады, что смогли помочь Вам в решении проблемы. Опишите, что у вас не получилось.
Наши специалисты постараются ответить максимально быстро.
Опишите, что у вас не получилось.
Наши специалисты постараются ответить максимально быстро.Помогла ли вам эта статья?
ДА НЕТКак в Фотошопе нарисовать дым сигарет
Почему я дал такое название статье? Да потому что дым по своей структуре совершенно разный в разных случаях. И не нужно считать одним и тем же дым сигарет и дым извергающийся из ожившего вулкана. А так как статьи практически на всех сайтах российского интернета — это перепечатка одного и того же иностранного урока с отвратительным переводом, то и понять что и как делать достаточно проблематично не только начинающему пользователю, но и пользователю опытному. Поэтому попытаемся более подробно и детально рассмотреть как сделать тонкий дым сигарет.Кое кто может возразить мне, сказав: » А зачем что то ещё рисовать? Ведь есть кисти по любому поводу. И про дым в том числе» Да это правда. Но ведь их тоже кто то нарисовал. И я думаю интересно узнать как?
Беру картинку с чёрным фоном. Не обязательно с чёрным, но желательно с тёмным. Ну и сразу же вклею клипАрт — сигарету. Исходя из этого масштаба будем рисовать дым.
Сверху создам новый пустой слой . Назову его слой «Дым» и рисование дыма будем производить на этом слое.
Беру кисть белого цвета, немного жёсткую где то 5-10%, размер кисти приблизительно по диаметру сигареты. Нарисую что нибудь… можно просто вертикальную линию.. можно какую нибудь фигурку.. например вот так.
Кистью меньшего диаметра нарисую по линии фигурки несколько полос более тёмного цвета.
Теперь нужно использовать фильтр Искажение —«Волна» Параметры фильтра подбираются индивидуально. Я использовал установленные по умолчанию Вот такие. Жму ОК. получилось вот так.Не нажимая больше ничего, сразу же открою вкладку » Редактирование» . А в ней ослабить: Волна. Ослабить приблизительно в половину. 45 — 55%
Опять употребим фильтр «Волна» и опять ослабить на 50%. Данную манипуляцию мне пришлось сделать 5-6 раз.
Внимание : во время использования фильтра рекомендую провести перемещение и трансформирование объекта. Изменить угол наклона или ширину картинки и т.д
дым сигарет
Свободное трансформирование, перемещение, фильтр.. В общем подбираем. Как видно из истории именно так я и делал. Ещё время от времени используется «ластик» . Убираются лишние дымовые кольца для придания большей реалистичности формы струйки дыма.
После использования фильтра и трансформирования у меня получилась вот такая черновая заготовка.
Ну а дальше осталось лишь «окультурить» сделанное изображение. Сделаю дубликат слоя. Затонирую его в лёгкий салатовый цвет. Слой серый, слой салатовый. Слабеньким ластиком подотру в разных местах сделанного дыма. Следует обратить внимание на прозрачность слоёв. Немного изменю яркость некоторых участков. В общем любыми методами пытаюсь добиться наибольшей реалистичности сделанного дыма. В итоге получилось вот такой дым сигарет.
Естественно дымное облако может быть любой формы и направления. Не забывайте только то, что дым у источника тонкий и чем выше тем облако шире. Например вот так.
Как обычно статья не является прямым указанием к беспрекословному исполнению, а написана в целях ознакомления с возможностями тех или иных инструментов графического редактора Фотошоп.
Yury Kuzminдым сигарет
Быстрый эффект радужного дыма в Adobe Photoshop
Сегодня мы научимся создавать в Adobe Photoshop разноцветный дым. Этот эффект может придать фотографиям загадочность и уникальное настроение, особенно если использовать изображение с темным фоном. У нас будет всего два слоя, так что, обещаем, вы не устанете и получите максимум удовольствия.
Что должно получиться
Шаг 1
Начнем с того, что откроем в программе Photoshop любое фото. Эффект, над которым мы будем работать, лучше всего получается, если объект изолированно располагается на темном — а лучше всего на черном — фоне.
В нашем случае мы просто создали белый дым на черном бэкграунде при помощи дымчатых кистей типа Smoke brushes. Кисти типа Particle Smoke тоже подойдут.
Шаг 2
Для начала обесцветим нашу картинку. Но этот шаг нужен лишь в том случае, если на изображении есть другие цвета, кроме черного и белого.
В палитре Layers / Слои кликните на кнопку New Adjustment Layer / Новый Корректирующий Слой и там выберите Hue/Saturation // Цветовой тон/Насыщенность.
Шаг 3
Теперь создадим новый слой. Это будет слой, где мы будем рисовать в цвете.
Кликните по кнопке New Layer / Новый Слой на той же палитре Layers / Слои. Переименуйте этот слой в Rainbow Color.
Измените режим наложения на Color / Цветность.
Шаг 4
Основные цвета, которые мы будем использовать — это желтый, пурпурный и голубой.
Перед тем, как начать рисовать, мы возьмем палитру Swatches / Образцы, чтобы выбрать из нее необходимые три цвета. Зайдите в Window > Swatches / Окно > Образцы, там нажмите на меню (справа вверху) и затем выберите любые цвета.
Когда вас спросят, хотите ли вы заменить или добавить цвета в образцы, выберите «заменить». Теперь в вашей палитре Swatch / Образцы желтый, пурпурный и голубой будут в качестве первых трех цветов. С этого момента вы можете выбрать один из этих трех цветов очень быстро, экономя время и нервы.
Шаг 5
Возьмите инструмент Brush tool / Кисть. правым кликом щелкните по изображению и появятся переметры кисти.
Выберите мягкую круглую кисть с жесткостью 0%. О диаметре пока беспокоиться не стоит.
Шаг 6
Начните с выбора одного из трех цветов — желтый, пурпурный или голубой. В любом месте начните рисовать кистью большого размера. Регулировать размер кисти можно, нажав клавишу с квадратными скобками: такой [ или такой ]. Потом поменяйте цвет и раскрасьте остальную часть изображения. После этого можно установить непрозрачность кисти на 50% и продолжить рисовать, пока не добьетесь результата, который вас полностью удовлетворит.
Смотрите, как это делали мы.
Финальный результат
Автор — DENNY TANG
Перевод — Дежурка
Смотрите также:
Эффект дыма для текста в фотошопе
Приветствую всех! Сегодня мы научимся делать дымный текст в фотошопе. Как сделать такой текст в фотошопе вопрос не тривиальный. Выполним за 5 минут!
Вот как будет выглядеть финальная картинка:
![]()
Начиная этот урок, хочу сказать что в фотошопе можно сделать красивые тексты. Для этого нужно чуточку вдохновения, хорошо настроенный фотошоп и прямые руки. А любой текст в фотошопе начинается с инструмента Text Tool (или Горизонтальный Текст). Идея такая — вы набираете текст и начинаете добавлять эффект. Например дымный эффект — об этом я сейчас расскажу.
Материалы для урока
Скачайте следующие изображения, которые будем использовать для создания эффекта для текста, по ссылкам:
Это все бесплатно, качайте не задумываясь!
Создаем эффект в фотошопе
С материалами разобрались, теперь можно приступить к делу! Открывайте фотошоп и начинаем.
Создайте новый документ — можно размером 600х250 пикселей, с черным фоном. Фон можно выбрать при создании документа, либо залить его уже после, с помощью инструмента Заливка (Fill Tool). Почему черный? Да потому что, дым лучше всего виден на черном фоне и проявляется во всей своей красе.
![]()
Как я говорил ранее — первое что нужно сделать — это добавить текст в фотошопе. Воспользуйтесь инструмент Горизонтальный Текст (Text Tool), добавьте текст на середину изображения. Цвет используйте белый, а шрифт можно любой, я использовал — Gill Sans. Если хотите скачайте его в интернете, найти не сложно.
![]()
Отлично, текст добавлен, начинаем добавлять эффект.
Сделайте теперь следующие действия:
- Выберите слой с текстом
- Нажмите CTRL+J чтобы продублировать слой
- Выберите нижний оригинальный слой с текстом
- Примените фильтр размытия — Фильтр — Размытие — Размытие в движении…
- Угол размытия 90, а параметр Смещение — 20.
- Жмите ОК
![]()
Наблюдаем следующую картину:
![]()
У нас же дымный эффект? Правильно, поэтому текст должен быть с небольшим следом.
Работаем дальше.
Теперь откройте ранее скаченное изображение — такое как на картинке ниже. Скопируйте его на новый слой, который должен быть выше всех остальных.
Этот кусок изображения нам нужно превратить в дым. Для этого мы его обесцветим, нажав на меню Изображение — Коррекция — Обесцветить (CTRL+SHIFT+U). По форме данный абстрактный рисунок напоминает дым, поэтому с обесцвечиванием он превращается почти в 100%-й дым.
Главное не забудьте установить режим наложения для этого слоя — Исключение (Exclusion)
![]()
Согласитесь, сейчас этот кусок небрежности, аля дым, портит нам всю картину. Поэтому нужно немного облагородить изображение дыма с помощью Ластика (Eraser Tool). Настройте его на 10% прозрачность и подзамажьте края.
Здесь я полагаюсь на ваш художественный вкус.
Вот как сделал я:
![]()
Не останавливаемся на достигнутом, качественного дыма еще мало. Поэтому цепляем кусок изображения уже с другого файла и проделываем с ним ровно тоже самое, что мы делали с предыдущим.
![]()
Нужно чтобы дым был на всем тексте!
![]()
Вставьте кусок очередного дыма и примените ему режим наложения Умножение (Multiply), сделайте его более агрессивным применив настройки Уровней (Levels) CTRL+L.
![]()
Поработайте немножко ластиком, чтобы остальной дым оставался виден.
![]()
Отлично. Но пока это выглядит как нелепое наложение одних изображений на другие в фотошопе. Дымом еще не пахнет, поэтому мы продолжим работать над эффектом.
Если вы помните и посмотрите на слои — вы увидите, что на один из слоев с текстом мы наложили фильтр размытия. Теперь пришло время поработать со вторым слоем.
Возьмите инструмент Размытие (Smudge Tool) — это такая капелька справа на панели инструментов. Размер кисти этого инструмента установите 40 px пикселей, а интенсивность — 60%. Эти настройки производятся на верхней панели Фотошопа.
Начинайте инструментом размазывать верхнюю часть текста — так чтобы это стало похоже на густой дым.
После этого прозрачность всего слоя установите — 75%.
![]()
Далее немного сложненького, настройка кисти. Вам придется применить такие же настройки кисти как на этих скриншотах. Идея такая — добиться мелких рассыпных точек которые мы нанесем поверх текста. Чтобы вызвать окно настройки кисти нажмите F5.
![]()
![]()
![]()
Отличная настройка кстати, не забывайте данный опыт — еще понадобится при дальнейшей самостоятельной работе в Фотошопе.
Создайте новый слой поверх остальных — сразу примените к нему стиль слоя — Внешнее Свечение (Outer Glow)
![]()
Теперь кисточкой рисуем поверх текста много мелких точек!
![]()
На этом всё! Надеюсь вы справились с этим интересным уроком!
Создаем реалистичный дым используя Фотошоп

Шаг 1. Создаём документ с чёрным фоном. На новом слое нарисуйте нечто подобное с помощью кисти с мягкими краями. Удостоверьтесь, что слой с дымом не слит с чёрным фоновым слоем.

Шаг 2. Дублируйте слой с дымом (Ctrl+J) и примените Filter — Blur — Gaussian Blur (Фильтр — Размытие — Размытие по Гауссу). Я использую значение 23. Затем слейте оба слоя с дымом (Ctrl+E).

Шаг 3. Дублируйте только что слитый слой (Ctrl+J). Alt+Click на миниатюре слоя в палитре слоев, чтобы выделить его, и затем применяем Select — Modify — Contract (Выделение — Модификация — Сжать). Я выбираю 10 пикселей. Затем инвертируем выделение и нажмём Delete. У Вас должна получиться более тонкая версия того, что было на предыдущем слое. Понизьте непрозрачность слоя, который находится ниже этого.

Шаг 4. Сольём слои (Layer — Flatten Image (Слои — Выполнить сведение)). Затем дублируем слой снова, и немного изменим его размер и повернём используя Free Transform (Редактирование — Свободное трансформирование / Сочетание клавиш «Ctrl+T»).

Шаг 5. Затем я использую Filter — Liquify (Фильтр — Пластика) для обоих слоёв, немного «щипая» оба слоя, чтобы создать эффект более реалистичного дыма. Снова сольём слои.

Шаг 6. Теперь дублируйте недавно слитые слои ещё раз. Затем я иду в Filter — Distort — Wave (Фильтр — Искажение — Волна). Использую параметры настройки по умолчанию. Потом понижаю непрозрачность этого слоя. Сливаю оба слоя.

Шаг 7. Снова дублирую слой и нажимаю Ctrl+T, делаю дым более тонким и высоким. Сливаю слои.

Шаг 8. Я снова использую Filter — Liquify (Фильтр — Пластика). Я «щипаю» его немного больше, чтобы создать ощущение настоящего дыма.
Шаг 9. Создаю новый слой и устанавливаю режим наложения Overlay (Перекрытие). Теперь можно использовать любой цвет, чтобы дать дыму немного оттенка. Я использую красноватый цвет.
Шаг 10. Я повторяю шаг 9, и добавляю немного размытия дыму.

Вот и все.
Финальный результат
Автор: ndg;
Перевод: O`Donovan Rossa;
Ссылка на источник;
Урок взят с Демиарта
Другие материалы по теме:
- Скачать набор кистей в виде дыма для Фотошопа
Как в «Фотошопе» сделать дым: способы
Эффект задымления на фотографии обычно создают при помощи специальных шашек, но можно обойтись и без них, если обработать изображение в графическом редакторе. Чаще всего для этой цели используется программа «Фотошоп». Создается эффект дыма при помощи специальных кистей, картинок с прозрачной подложкой, если человек сфотографирован не очень крупным планом. Как сделать дым в «Фотошопе» так, чтобы он выглядел реалистично, если объект съемки расположен вблизи? Рассмотрим далее.
Поиск исходника
Можно найти множество изображений с дымовыми шашками, но зачастую фон на них неоднородный и для создания качественного эффекта задымления они не подходят. Если удачную фотографию удалось отыскать, ее все равно придется деформировать, что не всегда позволяет добиться желаемого эффекта. Поэтому перед тем, как сделать эффект дыма в «Фотошопе», желательно подобрать такое изображение, форма которого идеально будет соответствовать объектам на обрабатываемой фотографии.

Начнем с простого варианта. Попробуем создать дым при помощи исходника с прозрачным фоном. Для начала открываем изображение, которое будем обрабатывать в графическом редакторе, а затем создаем дубликат слоя при помощи комбинации горячих клавиш Ctrl+J. Проводим коррекцию фотографии, убирая лишние детали, которые нарушают композицию. Затем открываем исходник с дымом и перетягиваем его над обрабатываемое изображение. Сделать это можно при помощи инструмента «Перемещение». Выбираем инструмент «Выделение» и, кликнув левой кнопкой мыши по изображению, выбираем в появившемся меню пункт «Свободная трансформация». Меняя пропорции дыма, подгоняем его размер и расположение под фотографию.
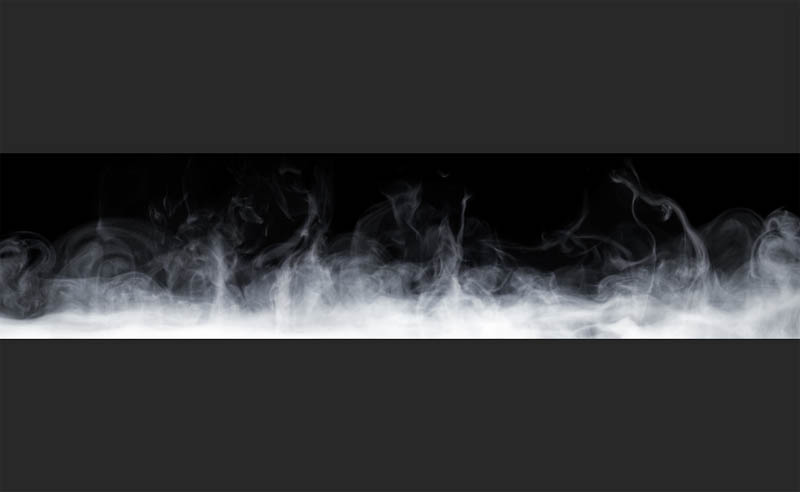
Правильное освещение
При повороте исходника важно обращать внимание на то, как падает свет на основном изображении. В случае ошибки эффект будет смотреться неестественно. Исходник можно отразить или перевернуть, но если совместить освещение не получается, то лучше поискать другой вариант как сделать дым в «Фотошопе». Когда найдено правильное расположение, слой с исходником можно продублировать, выделив его на палитре слоев и нажав сочетание клавиш Ctrl+J, а затем расположить его в каком-то другом месте, увеличивая или уменьшая.

Правильные настройки кисти
Теперь вернемся к первому слою с дымом. Добавляем к нему маску и немного обработаем края изображения, чтобы они не слишком сильно выделялись. Для этого лучше всего использовать специальные кисти для «Фотошопа» — «Дым». Их нужно заранее скачать и установить в программу, так как в стандартные наборы они не входят.
Выбираем наиболее подходящую и с ее помощью корректируем нужные места по краям, чтобы они не были слишком четкими. Для работы с маской на панели с цветом выбираем черный, непрозрачность кисти ставим примерно 80 %, а нажим – 50 %. Дополнительно нужно выставить такие параметры, открыв окно с настройками кистей: отмечаем галочкой динамику формы с колебанием размера на 27 % и с колебанием угла – 19 %. Минимальный диаметр выставляем – 14, а колебание формы – 9 %. Дополнительно отмечаем галочкой пункт «Сглаживание». Теперь в процессе рисования кисть будет менять форму и переворачиваться.
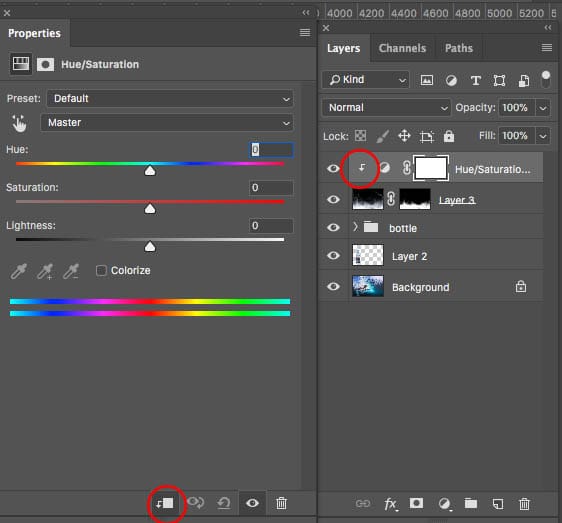
Как придать изображению естественности
Далее работаем по маске, выделив ее в палитре «Слои». Также поступаем и с дубликатом слоя. Для большей реалистичности можно создать новый пустой слой, взять образец цвета дыма инструментом «Пипетка», зажимая клавишу Alt, подрисовать детали в нужных местах. Кисти для «Фотошопа» с дымом в этом случае становятся хорошим подспорьем для фотографа. По желанию можно добавить изображению эффект размытости, если перейти в меню «Фильтр» и выбрать там пункт «Размытие», а затем в выпадающем меню — «Размытие по Гаусу». Для радиуса размытия достаточно будет значения в 5 пикселей. Объединяем все слои в группу, выделив их с зажатой клавишей Shift и нажав комбинацию горячих клавиш Ctrl+G. Теперь мы знаем один из способов как в «Фотошопе» сделать дым.
Добавление цвета
Теперь можно изменить оттенок дыма или полностью его перекрасить. Для этого будем использовать палитру слоев. Добавим новый корректирующий слой «Цветовой тон/Насыщенность». Привязываем его к слою, цвет которого будем менять. Для этого нажимаем на иконку «Обтравочная маска». Перед тем как сделать цветной дым в «Фотошопе», дважды кликаем на миниатюру слоя, чтобы открыть окно с настройками. В параметрах отмечаем галочкой пункт «Тонирование» и, двигая ползунки, выбираем подходящий цвет. Это достаточно быстрый вариант изменения цвета, который хорошо подойдет для изображений, где объект располагается на дальнем плане.

Работа с ближним планом
Для фотографий с крупным планом можно использовать другой вариант: вырезать дым с готовой работы. Обычно это делается при помощи инструмента «Быстрое выделение» или «Магнитное лассо». Для удаления лишнего в выделенной области нужно зажать клавишу Alt, а для добавления – Shift. В верхней панели нажимаем «Уточнить край» или «Выделение/маска». Теперь перед тем как сделать дым в «Фотошопе CS6» или в другой версии, подправляем края вырезанного изображения, избавляясь от темных переходов. Затем при помощи инструмента «Перемещение» перетаскиваем на новый слой. Чтобы расположить дым перед фигурой, вырезаем ее и копируем, а затем вставляем на прежнее место. Перетягиваем слой с дымом так, чтобы он находился между фотоном и вырезанным объектом. Затем начинаем работать кистью по маске слоя (как предыдущем случае), придавая изображению более естественные контуры. Остается лишь объединить слои и сохранить фотографию. Теперь мы знаем два способа как в «Фотошопе» сделать дым.