Как сделать большую цифру в ворде на весь лист: Как распечатать букву на весь лист A4 в ворде? (есть видеоурок) — MS Office Word — Работа на компьютере: инструкции и советы — Образование, воспитание и обучение – vord. КАК В ВОРДЕ СДЕЛАТЬ ЦИФРУ ВО ВЕСЬ ЛИСТ?
Как сделать букву на весь лист А4
Привет всем друзьям моего блога!
Иногда бывает нужно распечатать к примеру, алфавит, чтобы каждая буква была на целый лист отдельного листа формата А4.
Если вы не знаете, как это можно сделать быстро и одновременно все буквы за раз, то предлагаю прочитать эту статью.
Для того чтобы сделать букву на весь лист А4 много времени и знаний не потребуется смотрите читайте и повторяйте за мной нужные действия.
1. Нажимаем клавишу Caps Lock и пишем алфавит может быть какое-то слово или слова.
2. Выравниваем текст посередине.

3. Выделяем весь текст курсором мыши или при помощи горячих клавиш CTRL+A и меняем размер шрифта на больший ориентировочно 700. Если не знаете, как это делается, то статья как в ворде увеличить шрифт вам очень поможет.
4. Выбираем вкладку Вид ⇒ Несколько страниц и в правом нижнем низу экрана установим для удобства просмотра масштаб 10%.

Если буквы не умещаются как у меня «Ю», то убавьте размер, когда все будет готово можно нажать «Печать» и вы получите все 33 буквы сразу.
Но прежде чем начать печать особенно у кого многоцветный принтер можно поиграться с цветами.
1. Кликаем ПКМ по выделенному тексту из появившегося контекстного меню выбираем пункт Шрифт.

2. Откроется окно, где жмем по Текстовые эффекты.

В следующем окне настраиваете цвет, контур, просто контур без заливки цвета если нужно изготовить трафарет, градиент и другие эффекты.
Описывать не вижу смысла все интуитивно понятно, но, если возникнут вопросы пишите в комментариях я помогу.
А также советую посмотреть статью как сделать фон в Word она вам тоже придёт на выручку в этом вопросе.
Ну, а я на сегодня говорю вам пока!
Смотрим видео, 5 минут гармонии.
Как напечатать надпись для плаката и объявление в Word
Как напечатать надпись для плаката и объявление в Word
Как напечатать надпись для плаката и объявление в Word |
Благодаря Word и Publisher можно печатать буквы для плакатов и изменять их размер в пределах от 1-го, до 1638.
Для новичков сложность в том, что не понятно, как сделать буквы больше, если стандартные размеры ограничены 72-м размером шрифта.
В данной статье рассмотрен вопрос увеличения стандартного размера шрифта, а так же вопрос как создать заголовок WordArt.
Если Вас интересуют уроки ворд, рекомендую так же ознакомиться с вопросами как вставлять рисунки и схемы.
Как печатать большие буквы
1. Устанавливаем масштаб поменьше так как мы должны видеть листы и буквы на них, чтобы редактировать надпись.
С помощью ползунка или нажимая на кнопку минус уменьшаем размер листа.
инструмент — масштаб
(Рисунок 1)
1.2. В Word 2003 масштаб можно установить двумя способами — выбрав нужный на панели инструментов.
Выбираем масштаб
(Рисунок 2)
Второй способ это нажать «Вид» / «Масштаб»
(Рисунок 3)
В открывшемся окне выбираем масштаб.
В открывшемся окне выбираем масштаб.
(Рисунок 4)
После того, как мы выбрали масштаб мы можем видеть несколько листов сразу и как будет выглядеть надпись.
2. Меняем размер букв.
Если вы не знаете как увеличить размер букв (больше, чем 72pt), то это достаточно просто.
Стираем то, что написано в окне «Размер шрифта»:
— устанавливаем курсор внутри окна «Размер шрифта»;
— удаляем число обозначающее старый размер с помощью клавиши backspace или delete;
— печатаем новый размер шрифта помня, что верхняя граница, это число 1938 и если набрать 1939, то программа сообщит об ошибке.
2.1. В word 2010 переходим на вкладку «Главная», стираем старый размер шрифта и впечатываем 72, а затем нажимаем Enter.
Меняем старый размер шрифта на новый
(Рисунок 5)
2.2. В word 3003 так же нужно стереть шрифт.
Устанавливаем размер шрифта
(Рисунок 6)
Вот, что у меня получилось.
Вот так мы получили заголовок объявления
(Рисунок 7)
Работа с надписями WordArt
В ворд 2010 такая возможность отсутствует, зато присутствует в Publisher, где надпись можно напечатать и скопировать в word.
3. Чтобы сделать текст WordArt, в ворд 2003 включаем панель рисование, для этого нажимаем «Вид» / «Панель инструментов» / «Рисование». Теперь нажимаем на букву А на панели WordArt и выбираем шрифт для текста объявления.
Теперь нажимаем на букву А на панели WordArt
(Рисунок 8)
И теперь можно писать текст полностью или частями…
Иногда приходится писать текст частями
(Рисунок 9)
4. После того, как мы получили часть текста ее нужно подвинуть, переместить, но так просто не получится — придется изменить настройки объекта WordArt. Для этого выделяем текст, жмем на выделенном объекте правой кнопкой мыши и выбираем в появившемся окне «Формат объекта WordArt»
Формат объекта WordArt
(Рисунок 10)
5. Затем в появившемся окне мы должны перейти на закладку «Положение» и выбрать «По контуру», теперь наш объект мы можем свободно перемещать и увеличивать.
Перейти на закладку Положение и выбрать По контуру
(Рисунок 11)
Вывод
Если Вы собрались печатать надпись для плаката в word, то это можно сделать с помощью обычного текста увеличенного в размерах и текста WordArt.
Удачи в работе над плакатом.
Автор: Сергей Титов
Как напечатать большие цифры в ворде
Хотите получать информацию о наиболее интересных материалах нашего сайта?
Подпишитесь на рассылку E-mail
Установите приложение на Android
2007-2019 «Педагогическое сообщество Екатерины Пашковой — PEDSOVET.SU».
12+ Свидетельство о регистрации СМИ: Эл №ФС77-41726 от 20.08.2010 г. Выдано Федеральной службой по надзору в сфере связи, информационных технологий и массовых коммуникаций.
Адрес учредителя: 603111, г. Нижний Новгород, ул. Раевского 15-45
Учредитель, главный редактор: Пашкова Екатерина Ивановна
Контакты: +7-920-0-777-397, [email protected]
Домен: http://pedsovet.su/
Копирование материалов сайта строго запрещено, регулярно отслеживается и преследуется по закону.
Отправляя материал на сайт, автор безвозмездно, без требования авторского вознаграждения, передает редакции права на использование материалов в коммерческих или некоммерческих целях, в частности, право на воспроизведение, публичный показ, перевод и переработку произведения, доведение до всеобщего сведения — в соотв. с ГК РФ. (ст. 1270 и др.). См. также Правила публикации конкретного типа материала. Мнение редакции может не совпадать с точкой зрения авторов.
Для подтверждения подлинности выданных сайтом документов сделайте запрос в редакцию.
сервис вебинаров
О работе с сайтом
Мы используем cookie.
Публикуя материалы на сайте (комментарии, статьи, разработки и др.), пользователи берут на себя всю ответственность за содержание материалов и разрешение любых спорных вопросов с третьми лицами.
При этом редакция сайта готова оказывать всяческую поддержку как в публикации, так и других вопросах.
Если вы обнаружили, что на нашем сайте незаконно используются материалы, сообщите администратору — материалы будут удалены.
Благодаря Word и Publisher можно печатать буквы для плакатов и изменять их размер в пределах от 1-го, до 1638.
Для новичков сложность в том, что не понятно, как сделать буквы больше, если стандартные размеры ограничены 72-м размером шрифта.
В данной статье рассмотрен вопрос увеличения стандартного размера шрифта, а так же вопрос как создать заголовок WordArt.
Как печатать большие буквы
1. Устанавливаем масштаб поменьше так как мы должны видеть листы и буквы на них, чтобы редактировать надпись.
1.1. В Word 2010 в строке состояния находим инструмент — масштаб.
С помощью ползунка или нажимая на кнопку минус уменьшаем размер листа.
Второй способ это нажать «Вид» / «Масштаб»
После того, как мы выбрали масштаб мы можем видеть несколько листов сразу и как будет выглядеть надпись.
2. Меняем размер букв.
Если вы не знаете как увеличить размер букв (больше, чем 72pt), то это достаточно просто.
Стираем то, что написано в окне «Размер шрифта»:
— устанавливаем курсор внутри окна «Размер шрифта»;
— удаляем число обозначающее старый размер с помощью клавиши backspace или delete;
— печатаем новый размер шрифта помня, что верхняя граница, это число 1938 и если набрать 1939, то программа сообщит об ошибке.
2.2. В word 3003 так же нужно стереть шрифт.
Вот, что у меня получилось.
Работа с надписями WordArt
В ворд 2010 такая возможность отсутствует, зато присутствует в Publisher, где надпись можно напечатать и скопировать в word.
3. Чтобы сделать текст WordArt, в ворд 2003 включаем панель рисование, для этого нажимаем «Вид» / «Панель инструментов» / «Рисование». Теперь нажимаем на букву А на панели WordArt и выбираем шрифт для текста объявления.
И теперь можно писать текст полностью или частями…
4. После того, как мы получили часть текста ее нужно подвинуть, переместить, но так просто не получится — придется изменить настройки объекта WordArt. Для этого выделяем текст, жмем на выделенном объекте правой кнопкой мыши и выбираем в появившемся окне «Формат объекта WordArt»
5. Затем в появившемся окне мы должны перейти на закладку «Положение» и выбрать «По контуру», теперь наш объект мы можем свободно перемещать и увеличивать.
Перейти на закладку Положение и выбрать По контуру
Вывод
Если Вы собрались печатать надпись для плаката в word, то это можно сделать с помощью обычного текста увеличенного в размерах и текста WordArt.
Причем не всегда новая программа обладает лучшими возможностями и устаревшая программа word, может печатать точно так же, просто необходимо знать расположение инструментов.
Удачи в работе над плакатом.
Благодаря Word и Publisher можно печатать буквы для плакатов и изменять их размер в пределах от 1-го, до 1638.
Для новичков сложность в том, что не понятно, как сделать буквы больше, если стандартные размеры ограничены 72-м размером шрифта.
В данной статье рассмотрен вопрос увеличения стандартного размера шрифта, а так же вопрос как создать заголовок WordArt.
Как печатать большие буквы
1. Устанавливаем масштаб поменьше так как мы должны видеть листы и буквы на них, чтобы редактировать надпись.
1.1. В Word 2010 в строке состояния находим инструмент — масштаб.
С помощью ползунка или нажимая на кнопку минус уменьшаем размер листа.
1.2. В Word 2003 масштаб можно установить двумя способами — выбрав нужный на панели инструментов.
Второй способ это нажать «Вид» / «Масштаб»
После того, как мы выбрали масштаб мы можем видеть несколько листов сразу и как будет выглядеть надпись.
2. Меняем размер букв.
Если вы не знаете как увеличить размер букв (больше, чем 72pt), то это достаточно просто.
Стираем то, что написано в окне «Размер шрифта»:
— устанавливаем курсор внутри окна «Размер шрифта»;
— удаляем число обозначающее старый размер с помощью клавиши backspace или delete;
— печатаем новый размер шрифта помня, что верхняя граница, это число 1938 и если набрать 1939, то программа сообщит об ошибке.
2.1. В word 2010 переходим на вкладку «Главная», стираем старый размер шрифта и впечатываем 72, а затем нажимаем Enter.
2.2. В word 3003 так же нужно стереть шрифт.
Вот, что у меня получилось.
Работа с надписями WordArt
В ворд 2010 такая возможность отсутствует, зато присутствует в Publisher, где надпись можно напечатать и скопировать в word.
3. Чтобы сделать текст WordArt, в ворд 2003 включаем панель рисование, для этого нажимаем «Вид» / «Панель инструментов» / «Рисование». Теперь нажимаем на букву А на панели WordArt и выбираем шрифт для текста объявления.
И теперь можно писать текст полностью или частями…
4. После того, как мы получили часть текста ее нужно подвинуть, переместить, но так просто не получится — придется изменить настройки объекта WordArt. Для этого выделяем текст, жмем на выделенном объекте правой кнопкой мыши и выбираем в появившемся окне «Формат объекта WordArt»
5. Затем в появившемся окне мы должны перейти на закладку «Положение» и выбрать «По контуру», теперь наш объект мы можем свободно перемещать и увеличивать.
Перейти на закладку Положение и выбрать По контуру
Вывод
Если Вы собрались печатать надпись для плаката в word, то это можно сделать с помощью обычного текста увеличенного в размерах и текста WordArt.
Причем не всегда новая программа обладает лучшими возможностями и устаревшая программа word, может печатать точно так же, просто необходимо знать расположение инструментов.
Удачи в работе над плакатом.
Зачем увеличивать буквы до размера листа А4?
Необходимость увеличить размер букв таким образом, чтобы одна буква занимала весь лист А4 возникает не часто, но, тем не менее, случается. Вначале подумайте, зачем это вообще вам нужно. Уже подумали? Тогда подумайте, нельзя ли решить эту задачу другим способом?
Прежде чем читать следующий раздел, в котором я показываю как сделать букву размером с лист А4, стоит задуматься над тем, зачем это нужно. Хотите сделать большую вывеску? Плакат? Наверное, не просто так нужно растягивать буквы до такого размера. Кроме того подсчитайте, сколько листов А4 уйдёт на такую «надпись» — целая куча.
Если же вам всё же очень нужно сделать буквы размером с лист А4, то читайте дальше.
Не забудьте посмотреть новую версию видео к статье — там показан и другой способ решения задачи.
Ну а теперь продолжим делать в Ворд буквы и цифры огромных размеров.
Как сделать букву во весь лист А4
Кстати о листах А4. В обычном принтере всегда используется именно А4, так что все текстовые редакторы по умолчанию настроены именно на этот формат. Однако же ничего не стоит распечатать документ и на листе меньшем А4 (в нашем случае документ состоит из одной буквы, но смысл не меняется).
[нажмите на картинку для увеличения]
Выше приведён пример того, как можно сделать букву в размер листа А4. По-моему, выглядит всё это не очень красиво. Кроме того, буква всё-таки не совсем занимает лист А4. Тем не менее, можно и так.
Сделано это очень просто — увеличением размера шрифта. Могу сразу заметить, что если вы сами об этом не догадались, то у вас проблемы с работой в Windows. Да-да, именно в Windows — к Word это отношения не имеет. И обижаться не нужно.
Обычно размер шрифта устанавливают выбором из списка. В данном случае всё то же самое. Печатаете вашу букву, выделяете мышкой и ставите нужный размер. Вот только создатели Word и прочих программ ну никак не думали, что кому-то придёт в голову ставить такой размер шрифта, при котором одна буква занимает аж весь лист А4. По этой причине в списке выбора размера шрифта максимальный размер не так уж велик — «всего-то» 72 пункта.
[нажмите на картинку для увеличения]
Раз нет нужного размера, то его можно просто написать в списке выбора, как показано на рисунке, поскольку список выбора размера шрифта относится к редактируемым (чего-чего. ). Непонятно? Тогда вам срочно нужно изучать Windows.
Ещё раз. Выделяете вашу букву, после чего стираете в списке выбора шрифта то, что там написано, и пишете то, что нужно. Какое число писать? Это, вообще говоря, зависит от того, какой тип шрифта выбран. Подбирайте до тех пор, пока ваша буква не станет ровно в размер листа А4. В моём примере это 800 пунктов (точнее подбирать было лень).
Другие способы увеличить букву до размера листа А4
Как вы могли заметить, показанный выше способ растяжения буквы на весь лист А4 имеет очевидный недостаток — как бы вы не увеличивали размер шрифта, буква упорно не хочет становиться по центру А4. В примере ниже этот недостаток полностью устранён и буква находится ровно по центру листа А4.
[нажмите на картинку для увеличения]
В этом примере задача решена другим способом, но опять в Word. Стоит запомнить, что практически любая задача имеет более чем один способ реализации. Нужно просто хорошо разбираться в том, что делаете. Тем не менее, способ номер один гораздо более популярен — думать-то мало кому хочется!
Как распечатать цифры на весь лист А4 в Ворде
Очень похожая задача — на мой взгляд так и вообще полностью аналогичная рассмотренной выше. Для создания огромных цифр под размер формата А4 можно применять всё те же методы, что я показал в этой статье. Так что если вам нужно сделать так, чтобы на листе помещалась одна цифра (1, 2, 3, 4, 5, 6, 7, 8, 9 или цифра 0), то считайте, что вы это уже можете. Ну это, конечно, если внимательно читали написанное выше.
А в дополнение к этому я, пожалуй, покажу вам ещё один способ увеличения надписей на весь лист. А именно — контурные символы в размер А4. Пример показан на рисунке. Правда там уже есть заливка, но вы можете догадаться сами, как её убрать. (подсказка: свойства фигуры).
[нажмите на картинку для увеличения]
Используйте маркеры рамки текста по краям, чтобы расширить поле так, чтобы ваша цифра вмещалась по размеру. Иначе она выйдет за границы рамки и часть цифры не будет видна. Также нужно отцентрировать текст, чтобы он был посередине листа. Для этого перетаскивайте его за границу рамки (как правило вниз).
Особенности печати буквы в размер листа А4
Есть некоторые особенности печати текста такого размера, которые я выше не показал (лениво). Вы можете посмотреть это в демонстрационном видео, где я показываю процесс создания гигантских букв в Word.
Как сделать в word цифру на всю страницу?
Привет всем друзьям моего блога!
Иногда бывает нужно к примеру, алфавит, чтобы каждая буква была на целый лист отдельного листа формата А4.
Если вы не знаете, как это можно сделать быстро и одновременно все буквы за раз, то предлагаю прочитать эту статью.
Для того чтобы сделать букву на весь лист А4 много времени и знаний не потребуется смотрите читайте и повторяйте за мной нужные действия.
1. Нажимаем клавишу Caps Lock и пишем алфавит может быть какое-то слово или слова.
2. Выравниваем текст посередине.
3. Выделяем весь текст курсором мыши или при помощи горячих клавиш CTRL+A и меняем размер шрифта на больший ориентировочно 700. Если не знаете, как это делается, то статья как в ворде увеличить шрифт вам очень поможет.
4. Выбираем вкладку Вид ⇒ Несколько страниц и в правом нижнем низу экрана установим для удобства просмотра масштаб 10%.
Если буквы не умещаются как у меня «Ю», то убавьте размер, когда все будет готово можно нажать «Печать» и вы получите все 33 буквы сразу.
Но прежде чем начать печать особенно у кого многоцветный принтер можно поиграться с цветами.
1. Кликаем ПКМ по выделенному тексту из появившегося контекстного меню выбираем пункт Шрифт.
2. Откроется окно, где жмем по Текстовые эффекты.
В следующем окне настраиваете цвет, контур, просто контур без заливки цвета если нужно изготовить трафарет, градиент и другие эффекты.
Описывать не вижу смысла все интуитивно понятно, но, если возникнут вопросы пишите в комментариях я помогу.
А также советую посмотреть статью как сделать фон в Word она вам тоже придёт на выручку в этом вопросе.
Ну, а я на сегодня говорю вам пока!
Смотрим видео, 5 минут гармонии.
Все мы любим Microsoft Word за простоту в использовании. Чтобы там не говорили, но альтернативы в виде LibreOffice и подобных еще далеки от идеала — студенты и школьники предпочитают в работе детище Билла Гейтса. Когда документ простейший, то как правило проблем с ним не возникает. Однако есть невероятно большое количество нюансов в казалось бы такой элементарной задаче, как пронумеровать страницы в Ворде.
Какие могут быть нюансы в нумерации? — Я хочу затронуть с вами тему разделов (очень удобная фишка в MS Word) и рассказать о разных способах нумерации. Например пропуск первой страницы или римские цифры, все это активно используется в любом документе, который чуть сложнее школьного реферата.
Как пронумеровать страницы в Ворде
Если необходимо проставить номера страниц в документе совсем без заморочек, то для вас есть простое решение (как говорится в пару кликов). Инструкция подойдет для любой версии Office Word выше 2007 (владельцы 2003 Word… обновитесь уже наконец).
Перемещаемся на вкладку «Вставка» и на ленте с кнопками ищем «Номер страницы» в разделе «Колонтитулы» (о них мы еще попозже поговорим).
Всплывающая менюшка покажет нам возможные места и стили расположения нумерации. Вверху страницы или классическое снизу — это не все что умеет Ворд, последние несколько вариантов расположения помогают более гибко расставить номера страниц… но нам надо все по простому, поэтому более продвинутые способы рассмотрим в другой части заметки.
В каждом из предложенных вариантов можно увидеть как будет выглядеть номера страниц в нашем документе — просто выбираем понравившийся нам стиль…
Если вы как и я, выбрали верхнее или нижнее расположение нумерации, то автоматически откроется окно настроек Колонтитулов. Здесь вы можете в дальнейшем более точно настроить нумерацию, ну а пока просто закройте «Конструктор колонтитулов» (или просто кликните дважды в пустом месте документа).
Это самый просто способ нумерации страниц в Майкрософт Ворд — ничего лишнего, только цифры без настроек и в пару кликов. Подойдет только для базовых документов без сложной структуры.
Однако не всегда документы простые и базовой настройки номеров страницы недостаточно. Например, что делать если номер на первой странице (или первой страницы раздела) не нужен? Как сделать разное оформление на четных и нечетных страницах (как во многих книгах) или использовать римские цифры? — Все это мы с вами сейчас рассмотрим более детально.
Как проставить номера без первой страницы в Ворде
Достаточно часто в документах Word мы используем титульную страницу и было бы глупо в углу наблюдать цифру «1». Как правило, для титульника используются колонтитулы отдельные от остальной части документа. Вы можете открыть окно колонтитулов через меню вкладок как в предыдущем способе, так и просто кликнув по верхнему или нижнему полю страницы.
На вкладке «Конструктор» вы найдете возможность поставить галочку «Особый колонтитул для первой страницы».
Тут важно осознавать, что это применимо не к конкретному документу… а к активному в настоящий момент разделу. Как правило мало кто знает как профессионально верстать документы в Word — поэтому обычно у пользователей весь документ состоит из одного раздела.
Но вы же понимаете что данный параметр применяется для первой страницы каждого из разделов — на самом деле это очень удобно и логично
Разная нумерация на четных и нечетных страницах
Номера страниц в Ворде могут быть разными для четных и нечетных… почему я сравнил это с книгами? — Если вы возьмете книгу в руки, то наверняка заметите что на левой странице номер будет в левой части листа, на второй странице соответственно справа. Для реализации данного функционала как раз и задействуем четные и не очень страницы.
Как обычно переходим на вкладку «Конструктор» (если забыли как туда попасть, просмотрите чуть выше — уже рассматривали в начале заметки) и отметьте пункт «Разные колонтитулы для четных и нечетных страниц».
Microsoft Word автоматически расставит страницы — вам только останется задать разные колонтитулы для четных и нечетных страниц (если стандартный вариант вас не устроит)
Как пронумеровать страницы в Ворде или разбираем разделы
Не всегда хватает вышеописанных методов простановки номеров страниц. К примеру при выполнении моей дипломной работы мне необходимо было вклеить смету на строительство и соответственно нумерация должна была пропускать этот раздел с расчетами (т.е. при печати диплома у меня шли 1-75 и 89-112 к примеру, с 75-89 были распечатаны из другой программы).
Чтобы не плодить пустые листы в документе (а многие так и делали) мы можем обратиться за помощью к разделам Microsoft Word — очень полезный функционал, который многие не используют.
Первое что нам необходимо сделать для нестандартной нумерации — создать разные разделы со своими правилами. Выберите конец первого раздела и перейдите на вкладку «Макет», выберите «Разрывы» и в категории «Разрывы разделов» выберите «Следующая страница» — со следующей страницы у вас начнется новый раздел документа, но он все еще будет копировать параметры всего документа… движемся дальше!
Теперь, когда мы имеем два раздела (а может и больше) нам необходимо разорвать связь новой части документа со старым разделом. Для этого кликните дважды по верхнему или нижнему полю страницы чтобы открыть окно редактора колонтитулов и !ОТКЛЮЧИТЕ параметр «Как в предыдущем разделе»
Теперь у каждого раздела документа может быть своя нумерация — какие варианты номеров страниц у нас есть?
Формат номеров — Римские цифры
Римские цифры при нумерации встретишь не часто, но мы же разбираем вопрос по максимуму — не упустим такую возможность. Предварительно у вас уже должны быть вставлены номера страниц — мы просто поменяем их формат.
Кликните правой кнопкой мыши по номеру страницы и выберите в контекстном меню пункт «Формат номеров страниц…»
Здесь скрыты параметры нумерации, которые можно сменить на римские цифры (а также добавить в колонтитулы название разделов и прочие фишки)
Как видите в Ворде можно использовать не только цифровую нумерацию страниц, но и буквенную… однако в России такой способ не получил распространения и поэтому я не вижу острой необходимости об этом рассказывать.
Нумерация страницы с произвольного числа
Как я уже писал выше — бывают ситуации, в которых необходимо пропустить часть нумерации или начать не с первого листа. Если вам нужно стартануть со второго или более позднего листа, то новые разделы создавать не нужно. Если же вы хотите сменить нумерацию в середине документа, то сперва создайте разделы (параметры применяются именно к разделам) и опять кликните по нумерации и выберите «Формат номеров страниц…»
В окне «Формат номеров страниц» в категории «Нумерация страниц» выберите с какой страницы необходимо начать нумерацию в разделе (я для примера начал с 99)
Как видите ничего сложного в формировании номеров страниц нет, достаточно лишь разобраться с разделами и все пойдет как по маслу!
Что делать если в документа Ворд сбита (нарушена) нумерация
Если в документе Word нарушена нумерация или она в хаотическом порядке, то практически наверняка проблема с разделами (мы же сейчас пробовали чуть выше извращаться с различным форматирование и вариантами нумерации).
Проблема разделов в Ворде в их невидимости. В типичной разметке документа разрывы и разделы никак не отображаются. Отсюда следует простая истина — покажи разделы и поймешь, что не так с нумерацией.
Самый простой способ показать разделы документа — переключиться в режим черновик (На вкладке «Вид» выбираем вариант отображения документа «Черновик»)
В режиме «Черновик» Microsoft Word показывает где конкретно в тексте происходит разрыв разделов.
Определив расположение разделов возвращаемся в привычный вид документа для работы с Колонтитулами (для удобства конечно же) и начинаем работу детектива.
Проверьте что колонтитулы кривого раздела копирую параметры предыдущего… а в целом лучше ознакомьтесь с данной заметкой, тогда скорее всего проблем разобраться с нумерацией непонятного документа не составит никаких проблем
Итоги
Пронумеровать страницы в Ворде не составит труда, проблема кроется в нюансах нумерации! Надеюсь моя заметка была вам полезна и теперь вы будете использовать разделы и навык «ГУРУ РЕФЕРАТОВ» у вас немного прокачался. Если у вас остались вопросы — всегда рад ответить на них в комментариях!
Как в Ворде сделать большую цифру на весь лист А4 и распечатать её?
Как в Ворде разместить цифру (0, 1, 2 и т.п.) на весь лист А4?
Как напечатать цифру на весь лист А4?
тэги:
word,
большая цифра,
ворд,
лист,
цифра
категория:
компьютеры и интернет
ответить
комментировать
в избранное
бонус
2 ответа:
старые выше
новые выше
по рейтингу
2

Ксарфакс
[125K]
1 день назад
Понятно, что для создания большой цифры в Ворде нужно установить очень большой размер шрифта.
Только здесь небольшая проблема в том, что в поле, где выбирается размер шрифта, максимальное значение составляет 72 — это недостаточно.
Но никто не мешает самому вписать в это поле нужное значение.

Далее дело техники — изменить параметры текста и страницы так, чтобы цифра оказалась ровно в середине листа.

В этом примере:
1) У цифры установлен междустрочный интервал 0,9.

2) В документе поставлены «пользовательские» поля.

Левое поле совпадает с правым, а нижнее поле чуть больше верхнего.
**
Распечатать цифру можно стандартным образом.
Нужно в главном меню Ворд зайти в «Файл» и выбрать «Печать» (или воспользоваться комбинацией клавиш «Ctrl» + «P»).
Затем, если необходимо, изменить настройки печати, и нажать на кнопку «Печать».

комментировать
в избранное
ссылка
отблагодарить
1

Валерия-М
[9.3K]
3 дня назад
Это легко, главное — установить правильные настройки листа и шрифта.
Размер шрифта меняется вручную. Шрифт можно выбрать, какой нравится.
Ширина полей уменьшается до предела.
Цифра выставляется по центру страницы.

комментировать
в избранное
ссылка
отблагодарить
Как сделать в word букву на весь лист а4?
Привет всем друзьям моего блога!
Иногда бывает нужно к примеру, алфавит, чтобы каждая буква была на целый лист отдельного листа формата А4.
Если вы не знаете, как это можно сделать быстро и одновременно все буквы за раз, то предлагаю прочитать эту статью.
Для того чтобы сделать букву на весь лист А4 много времени и знаний не потребуется смотрите читайте и повторяйте за мной нужные действия.
1. Нажимаем клавишу Caps Lock и пишем алфавит может быть какое-то слово или слова.
2. Выравниваем текст посередине.
3. Выделяем весь текст курсором мыши или при помощи горячих клавиш CTRL+A и меняем размер шрифта на больший ориентировочно 700. Если не знаете, как это делается, то статья как в ворде увеличить шрифт вам очень поможет.
4. Выбираем вкладку Вид ⇒ Несколько страниц и в правом нижнем низу экрана установим для удобства просмотра масштаб 10%.
Если буквы не умещаются как у меня «Ю», то убавьте размер, когда все будет готово можно нажать «Печать» и вы получите все 33 буквы сразу.
Но прежде чем начать печать особенно у кого многоцветный принтер можно поиграться с цветами.
1. Кликаем ПКМ по выделенному тексту из появившегося контекстного меню выбираем пункт Шрифт.
2. Откроется окно, где жмем по Текстовые эффекты.
В следующем окне настраиваете цвет, контур, просто контур без заливки цвета если нужно изготовить трафарет, градиент и другие эффекты.
Описывать не вижу смысла все интуитивно понятно, но, если возникнут вопросы пишите в комментариях я помогу.
А также советую посмотреть статью как сделать фон в Word она вам тоже придёт на выручку в этом вопросе.
Ну, а я на сегодня говорю вам пока!
Смотрим видео, 5 минут гармонии.
Привет всем друзьям моего блога!
Иногда бывает нужно к примеру, алфавит, чтобы каждая буква была на целый лист отдельного листа формата А4.
Если вы не знаете, как это можно сделать быстро и одновременно все буквы за раз, то предлагаю прочитать эту статью.
Для того чтобы сделать букву на весь лист А4 много времени и знаний не потребуется смотрите читайте и повторяйте за мной нужные действия.
1. Нажимаем клавишу Caps Lock и пишем алфавит может быть какое-то слово или слова.
2. Выравниваем текст посередине.
3. Выделяем весь текст курсором мыши или при помощи горячих клавиш CTRL+A и меняем размер шрифта на больший ориентировочно 700. Если не знаете, как это делается, то статья как в ворде увеличить шрифт вам очень поможет.
4. Выбираем вкладку Вид ⇒ Несколько страниц и в правом нижнем низу экрана установим для удобства просмотра масштаб 10%.
Если буквы не умещаются как у меня «Ю», то убавьте размер, когда все будет готово можно нажать «Печать» и вы получите все 33 буквы сразу.
Но прежде чем начать печать особенно у кого многоцветный принтер можно поиграться с цветами.
1. Кликаем ПКМ по выделенному тексту из появившегося контекстного меню выбираем пункт Шрифт.
2. Откроется окно, где жмем по Текстовые эффекты.
В следующем окне настраиваете цвет, контур, просто контур без заливки цвета если нужно изготовить трафарет, градиент и другие эффекты.
Описывать не вижу смысла все интуитивно понятно, но, если возникнут вопросы пишите в комментариях я помогу.
А также советую посмотреть статью как сделать фон в Word она вам тоже придёт на выручку в этом вопросе.
Ну, а я на сегодня говорю вам пока!
Смотрим видео, 5 минут гармонии.
Все мы любим Microsoft Word за простоту в использовании. Чтобы там не говорили, но альтернативы в виде LibreOffice и подобных еще далеки от идеала — студенты и школьники предпочитают в работе детище Билла Гейтса. Когда документ простейший, то как правило проблем с ним не возникает. Однако есть невероятно большое количество нюансов в казалось бы такой элементарной задаче, как пронумеровать страницы в Ворде.
Какие могут быть нюансы в нумерации? — Я хочу затронуть с вами тему разделов (очень удобная фишка в MS Word) и рассказать о разных способах нумерации. Например пропуск первой страницы или римские цифры, все это активно используется в любом документе, который чуть сложнее школьного реферата.
Как пронумеровать страницы в Ворде
Если необходимо проставить номера страниц в документе совсем без заморочек, то для вас есть простое решение (как говорится в пару кликов). Инструкция подойдет для любой версии Office Word выше 2007 (владельцы 2003 Word… обновитесь уже наконец).
Перемещаемся на вкладку «Вставка» и на ленте с кнопками ищем «Номер страницы» в разделе «Колонтитулы» (о них мы еще попозже поговорим).
Всплывающая менюшка покажет нам возможные места и стили расположения нумерации. Вверху страницы или классическое снизу — это не все что умеет Ворд, последние несколько вариантов расположения помогают более гибко расставить номера страниц… но нам надо все по простому, поэтому более продвинутые способы рассмотрим в другой части заметки.
В каждом из предложенных вариантов можно увидеть как будет выглядеть номера страниц в нашем документе — просто выбираем понравившийся нам стиль…
Если вы как и я, выбрали верхнее или нижнее расположение нумерации, то автоматически откроется окно настроек Колонтитулов. Здесь вы можете в дальнейшем более точно настроить нумерацию, ну а пока просто закройте «Конструктор колонтитулов» (или просто кликните дважды в пустом месте документа).
Это самый просто способ нумерации страниц в Майкрософт Ворд — ничего лишнего, только цифры без настроек и в пару кликов. Подойдет только для базовых документов без сложной структуры.
Однако не всегда документы простые и базовой настройки номеров страницы недостаточно. Например, что делать если номер на первой странице (или первой страницы раздела) не нужен? Как сделать разное оформление на четных и нечетных страницах (как во многих книгах) или использовать римские цифры? — Все это мы с вами сейчас рассмотрим более детально.
Как проставить номера без первой страницы в Ворде
Достаточно часто в документах Word мы используем титульную страницу и было бы глупо в углу наблюдать цифру «1». Как правило, для титульника используются колонтитулы отдельные от остальной части документа. Вы можете открыть окно колонтитулов через меню вкладок как в предыдущем способе, так и просто кликнув по верхнему или нижнему полю страницы.
На вкладке «Конструктор» вы найдете возможность поставить галочку «Особый колонтитул для первой страницы».
Тут важно осознавать, что это применимо не к конкретному документу… а к активному в настоящий момент разделу. Как правило мало кто знает как профессионально верстать документы в Word — поэтому обычно у пользователей весь документ состоит из одного раздела.
Но вы же понимаете что данный параметр применяется для первой страницы каждого из разделов — на самом деле это очень удобно и логично
Разная нумерация на четных и нечетных страницах
Номера страниц в Ворде могут быть разными для четных и нечетных… почему я сравнил это с книгами? — Если вы возьмете книгу в руки, то наверняка заметите что на левой странице номер будет в левой части листа, на второй странице соответственно справа. Для реализации данного функционала как раз и задействуем четные и не очень страницы.
Как обычно переходим на вкладку «Конструктор» (если забыли как туда попасть, просмотрите чуть выше — уже рассматривали в начале заметки) и отметьте пункт «Разные колонтитулы для четных и нечетных страниц».
Microsoft Word автоматически расставит страницы — вам только останется задать разные колонтитулы для четных и нечетных страниц (если стандартный вариант вас не устроит)
Как пронумеровать страницы в Ворде или разбираем разделы
Не всегда хватает вышеописанных методов простановки номеров страниц. К примеру при выполнении моей дипломной работы мне необходимо было вклеить смету на строительство и соответственно нумерация должна была пропускать этот раздел с расчетами (т.е. при печати диплома у меня шли 1-75 и 89-112 к примеру, с 75-89 были распечатаны из другой программы).
Чтобы не плодить пустые листы в документе (а многие так и делали) мы можем обратиться за помощью к разделам Microsoft Word — очень полезный функционал, который многие не используют.
Первое что нам необходимо сделать для нестандартной нумерации — создать разные разделы со своими правилами. Выберите конец первого раздела и перейдите на вкладку «Макет», выберите «Разрывы» и в категории «Разрывы разделов» выберите «Следующая страница» — со следующей страницы у вас начнется новый раздел документа, но он все еще будет копировать параметры всего документа… движемся дальше!
Теперь, когда мы имеем два раздела (а может и больше) нам необходимо разорвать связь новой части документа со старым разделом. Для этого кликните дважды по верхнему или нижнему полю страницы чтобы открыть окно редактора колонтитулов и !ОТКЛЮЧИТЕ параметр «Как в предыдущем разделе»
Теперь у каждого раздела документа может быть своя нумерация — какие варианты номеров страниц у нас есть?
Формат номеров — Римские цифры
Римские цифры при нумерации встретишь не часто, но мы же разбираем вопрос по максимуму — не упустим такую возможность. Предварительно у вас уже должны быть вставлены номера страниц — мы просто поменяем их формат.
Кликните правой кнопкой мыши по номеру страницы и выберите в контекстном меню пункт «Формат номеров страниц…»
Здесь скрыты параметры нумерации, которые можно сменить на римские цифры (а также добавить в колонтитулы название разделов и прочие фишки)
Как видите в Ворде можно использовать не только цифровую нумерацию страниц, но и буквенную… однако в России такой способ не получил распространения и поэтому я не вижу острой необходимости об этом рассказывать.
Нумерация страницы с произвольного числа
Как я уже писал выше — бывают ситуации, в которых необходимо пропустить часть нумерации или начать не с первого листа. Если вам нужно стартануть со второго или более позднего листа, то новые разделы создавать не нужно. Если же вы хотите сменить нумерацию в середине документа, то сперва создайте разделы (параметры применяются именно к разделам) и опять кликните по нумерации и выберите «Формат номеров страниц…»
В окне «Формат номеров страниц» в категории «Нумерация страниц» выберите с какой страницы необходимо начать нумерацию в разделе (я для примера начал с 99)
Как видите ничего сложного в формировании номеров страниц нет, достаточно лишь разобраться с разделами и все пойдет как по маслу!
Что делать если в документа Ворд сбита (нарушена) нумерация
Если в документе Word нарушена нумерация или она в хаотическом порядке, то практически наверняка проблема с разделами (мы же сейчас пробовали чуть выше извращаться с различным форматирование и вариантами нумерации).
Проблема разделов в Ворде в их невидимости. В типичной разметке документа разрывы и разделы никак не отображаются. Отсюда следует простая истина — покажи разделы и поймешь, что не так с нумерацией.
Самый простой способ показать разделы документа — переключиться в режим черновик (На вкладке «Вид» выбираем вариант отображения документа «Черновик»)
В режиме «Черновик» Microsoft Word показывает где конкретно в тексте происходит разрыв разделов.
Определив расположение разделов возвращаемся в привычный вид документа для работы с Колонтитулами (для удобства конечно же) и начинаем работу детектива.
Проверьте что колонтитулы кривого раздела копирую параметры предыдущего… а в целом лучше ознакомьтесь с данной заметкой, тогда скорее всего проблем разобраться с нумерацией непонятного документа не составит никаких проблем
Итоги
Пронумеровать страницы в Ворде не составит труда, проблема кроется в нюансах нумерации! Надеюсь моя заметка была вам полезна и теперь вы будете использовать разделы и навык «ГУРУ РЕФЕРАТОВ» у вас немного прокачался. Если у вас остались вопросы — всегда рад ответить на них в комментариях!
Можно маленькие цифры и буквы поставить в ник, текст, ворд. Скопировать и вставить.
Арабские цифры и математические знаки
Верхний индекс, степень:
(9)⁰¹²³⁴⁵⁶⁷⁸⁹⁺⁻⁼⁽⁾
Нижний индекс:
(9)₀₁₂₃₄₅₆₇₈₉₊₋₌₍₎
Буквы
Верхний модификатор:
(9)ⁿᵃᵄᵅᵆᵇᵈᵉᵊᵋᵌᵍᵎᵏᵐᵑᵒᵓᵔᵕᵖᵗᵘᵙᵚᵛᵜᵝᵞᵟᵠᵡᵸ
(9)ᶛᶜᶝᶞᶟᶠᶡᶢᶣᶤᶥᶦᶧᶨᶩᶪᶫᶬᶭᶮᶯᶰᶱᶲᶳᶴᶵᶶᶷᶸᶹᶺᶻᶼᶽᶾᶿ
Нижний модификатор:
(9)ₐₑₒₓₔᵢᵣᵤᵥᵦᵧᵨᵩᵪ
На этой странице собраны подстрочные и надстрочные маленькие цифры и буквы. Если нужно поставить степень числа (666*10⁻¹⁹), написать размерность метры кубические (м³), уравнение (y=x²) или оформить сноску вам могут пригодиться эти символы. Также их можно использовать для придания оригинальности нику или сообщению в социальной сети, тогда, когда сервис не обладает широкими возможностями по форматированию текста. В word, конечно, всё проще, но не везде можно сделать также. Подстрочные цифры помогут химикам в написании формул (C₂H₅OH).
Маленькие буквы сирийцы применяли в качестве диакритических знаков для обозначения гласных звуков. У них это были модифицированные греческие буквы. Под «маленькими», тут понимаются надстрочные и подстрочные. Это я к тому, что есть в Юникоде символы, которые так и называются: «Латинская маленькая заглавная буква a». Такие включены в международный фонетический алфавит. Там им хорошо, их там сытно кормят звуками самых разных языков, поэтому сюда их включать не будем.
Программа MS Word, как известно, позволяет работать не только с текстовыми, но и с числовыми данными. Более того, даже этим ее возможности не ограничиваются, и о многих из них мы уже писали ранее. Однако, говоря непосредственно о числах, иногда во время работы с документами в Ворде возникает необходимость написать число в степени. Сделать это несложно, а необходимую инструкцию вы сможете прочесть в данной статье.
Урок: Как сделать схему в Word
Примечание: Поставить степень в Ворде можно, как вверху цифры (числа), так и вверху буквы (слова).
Ставим знак степени в Word 2007 — 2016
1. Установите курсор сразу за цифрой (числом) или буквой (словом), которое требуется возвести в степень.
2. На панели инструментов во вкладке “Главная” в группе “Шрифт” найдите символ “Надстрочный знак” и нажмите на него.
3. Введите необходимое значение степени.
4. Возле цифры или буквы (числа или слова) появится символ степени. Если далее вы хотите продолжить набирать обычный текст, нажмите на кнопку “Надстрочный знак” еще раз или снова нажмите клавиши “Ctrl+Shift++”.
Ставим знак степени в Ворде 2003
Инструкция для старой версии программы немного отличается.
1. Введите цифру или букву (число или слово), которое должно обозначать степень. Выделите его.
2. Кликните по выделенному фрагменту правой кнопкой мышки и выберите пункт “Шрифт”.
3. В диалоговом окне “Шрифт”, в одноименной вкладке, поставьте галочку напротив пункта “Надстрочный” и нажмите “ОК”.
4. Задав необходимое значение степени, повторно откройте через контекстное меню диалоговое окно “Шрифт” и уберите галочку напротив пункта “Надстрочный”.
Как удалить знак степени?
Если по каким-то причинам вы допустили ошибку при вводе степени или же вам просто необходимо ее удалить, сделать это можно точно так же, как и с любым другим текстом в MS Word.
1. Установите курсор непосредственно за символом степени.
2. Нажмите клавишу “BackSpace” столько раз, сколько это потребуется (зависит от количества символов, указанных в степени).
На этом все, теперь вы знаете, как сделать число в квадрате, в кубе или в любой другой числовой или буквенной степени в Ворде. Желаем вам успехов и только положительных результатов в освоение текстового редактора Microsoft Word.
Мы рады, что смогли помочь Вам в решении проблемы.
Задайте свой вопрос в комментариях, подробно расписав суть проблемы. Наши специалисты постараются ответить максимально быстро.
Помогла ли вам эта статья?
Да Нет
Степень в Word 2003
Многие пользователи при наборе текста сталкиваются с проблемой как поставить степень. В Word 2003 можно cначала набрать текст, например, метр квадратный как м2. Чтобы цифру 2 сделать надстрочной, необходимо ее выделить, а затем нажать на выделении правой клавишей мыши. После этого открываем контекстное меню Шрифт. При этом открывается диалоговое окно, где необходимо найти область Видоизменение и щелкнуть левой кнопкой мыши (ЛКМ) в квадратик с надписью Надстрочный.
И в конце подтвердить действие, нажав на Ок. Нужно после этого не забыть снять выделение и зайти еще раз через контекстное меню для того, чтобы убрать флажок (галочку).
Открыть доступ к степени можно также через основное меню Формат, выбрав пункт Шрифт, а дальше операции выполняются аналогично. Если вам очень часто приходится в тексте ставить надстрочные символы, то можно на панель инструментов добавить кнопку, которая ускорит работу.
Использование в Word 2007, 2010
В Ворде 2007, 2010 степень ставится практически также, но нужно учесть, что у этих программ изменился интерфейс, он сильно отличается от внешнего вида текстового процессора Word 2003.
Для того чтобы поставить степень, пользователю нужно перейти на вкладку Главная в основном меню. Снизу панели инструментов Форматирования, найти слово Шрифт и нажать на стрелочку, расположенную справа откроется уже знакомое диалоговое окно.
Или можно просто воспользоваться инструментом Надстрочный знак.
Для набора сложных математических формул текстовый процессор Word имеет дополнительные возможности в меню. На правой части вкладки Вставка есть инструмент Формулы, с помощью которого пользователь может вставить готовые формулы или создать нужную, используя библиотеку шаблонов, в том числе и степенную.
Степень в Excel
Возвести в степень в электронной таблице Excel можно также через контекстное или основное меню на вкладке Главная.
Алгоритм действий тот же – набираем текст, щелкаем правой клавишей мыши по цифре, которую нужно перевести в надстрочную и переходим к Формат ячеек из контекстного меню.
После этих действий открывается окно Формат ячеек. В нем переходим на вкладку Шрифт, на которой можно установить флажок Надстрочный.
Довольно популярный вопрос — «как поставить степень в Word». Вроде и ответ на него просто и легкий, достаточно взглянуть на панель инструментов в современной версии Word и даже новичок, скорее всего, найдет нужную кнопку. Поэтому в этой статье затрону еще и парочку других возможностей: например, как сделать двойное «зачеркивание», как писать текст снизу и сверху (степень) и пр.
1) Самый простой способ поставить степень — это обратить внимание в верхнем меню на значок с «X2«. Нужно выделить часть символов, затем нажать по этому значку — и текст станет степенью (т.е. будет написан сверху относительно основного текста).
Вот, например, на картинке ниже результат нажатия…
2) Есть и более многофункциональная возможность поменять текст: сделать его степенью, перечеркнуть его, надтсрочной и подстрочной записью и пр. Для этого нажмите кнопки «Cntrl+D» либо просто маленькую стрелочку как на картинке ниже (Если у вас Word 2013 или 2010).
Перед вами должно открыться меню настройки шрифта. Сначала вы можете выбрать сам шрифт, далее его размер, курсив или обычное написание и пр. Особо интересная возможность, это видоизменение: текст может стать зачеркнутым (в том числе и двойным), надстрочным (степень), подстрочным, малым прописным, скрытым и пр. Кстати, при нажатии галочек, чуть ниже вам показывается, как будет выглядеть текст, если вы согласитесь с изменениями.
Вот, кстати, небольшой пример.
Оцените статью:
(2 голоса, среднее: 5 из 5)
Как распечатать картинку на нескольких листах А4?
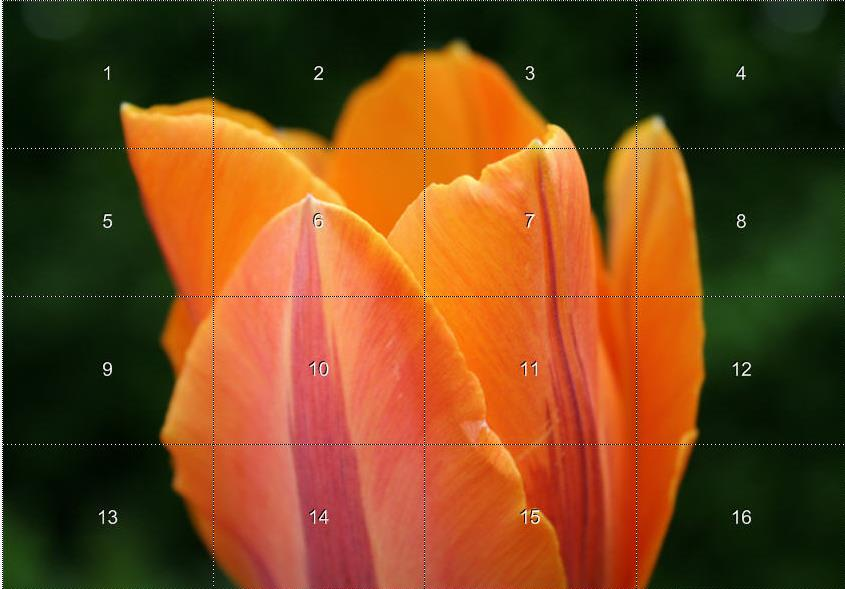
Печать картинки на нескольких листах А4 позволяет сделать постер, рекламный плакат, большую географическую карту или даже настольную игру при помощи обычного домашнего или офисного принтера. Рисунок можно распечатать даже без установки дополнительных программ – достаточно драйвера устройства и стандартного ПО, входящего в состав операционных систем Windows.
Подготовка к печати
В первую очередь нужно подобрать подходящий рисунок. У картинки должно быть достаточно большое разрешение, чтобы при печати на нескольких листах изображение сохранило четкость. Чем крупнее будет плакат, тем выше должно быть разрешение.
Следующий этап – выбор устройства. Для печати постеров в той или иной мере подходят все принтеры, но одни модели оказываются значительно удобнее других. Приведем пример. Нередко требуется распечатать большую картинку на нескольких А4 и совместить листы встык. Для этого нужна печать без полей, но такая опция есть не у всех принтеров. Если нужной функции у устройства нет, после печати придется обрезать поля. Это не всегда удобно, да и размер плаката в результате уменьшается.
Есть ли такая опция у вашего принтера и как ее включить, можно узнать из инструкции. Универсального варианта настроек не существует. В одних случаях достаточно поставить галочку «Печать без полей», в других нужно передвинуть ползунок, увеличив размер изображения на листе и пр. Особенности настройки зависят от производителя и от модели устройства.
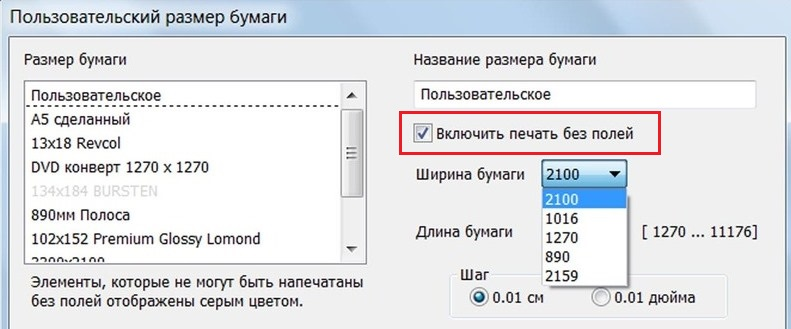
Также у некоторых принтеров есть опция «Линии обрезки на полях». Если активировать ее, при печати устройство разметит каждую страницу и укажет часть листа, которую нужно обрезать, и границы повторяющихся фрагментов. Такая разметка удобна, если вы планируете не соединять листы встык, а накладывать друг на друга внахлест и склеивать.
Как напечатать постер на принтере
В большинстве случаев все необходимые настройки можно задать в меню устройства. Алгоритм простой:
- Открыть рисунок и нажать «Печать» или Ctrl+P.
- Выбрать «Свойства», а в открывшемся окне – вкладку «Страница».
- В разделе «Макет страницы» выбрать из списка «Печать постера», нажать «Задать».
- Выбрать оптимальный вариант разбивки: например, 3х3 или 4х4.
Такая настройка позволяет распечатать большой рисунок на нескольких А4 без использования специальных программ. Но, к сожалению, этот вариант подходит не всем: в меню некоторых принтеров не предусмотрена возможность печати постера. В таких случаях без дополнительного программного обеспечения не обойтись.
Печать постера через Paint
Paint входит в состав всех операционных систем Windows и не требует дополнительной установки. С помощью этой программы можно напечатать картинку на нескольких листах А4, не меняя свойства принтера.
Пошаговый алгоритм:
- Откройте картинку в Paint.
- Выберите в меню «Файл», затем «Печать» и «Параметры страницы».
- В открывшемся окне задайте нужную ориентацию – книжную или альбомную. Затем выберите пункт «Уместить» и укажите количество страниц по горизонтали и вертикали. Например, если вам нужен постер из 9 листов А4, выберите значение 3х3.

Чтобы убедиться, что программа правильно разбила картинку на части для печати, используйте предварительный просмотр. Если ошибок нет, можно приступать к изготовлению постера.
С помощью Paint можно напечатать плакат на нескольких листах А4 буквально за 5 минут. Это хорошее решение задачи, если нет времени разбираться в настройках принтера.
Печать через Excel
Распечатать рисунок на нескольких листах А4 можно даже с помощью электронных таблиц.
Откройте чистый документ Excel, перейдите на вкладку «Вставка» и нажмите на кнопку «Рисунок». Затем выберите изображение, которое вы хотите распечатать.
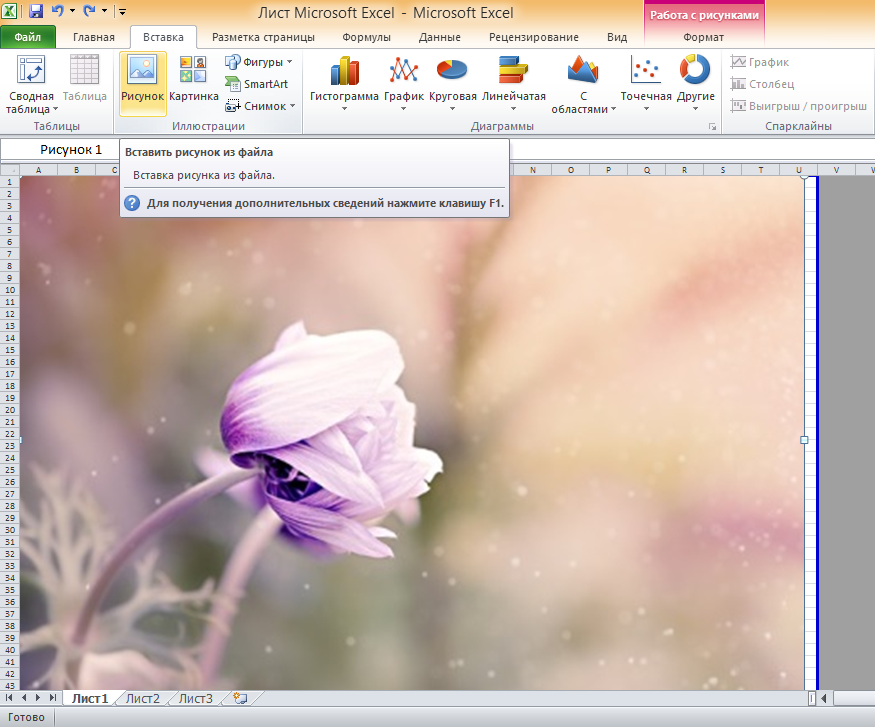
Перейдите на вкладку «Вид» и нажмите «Разметка страницы», а затем растягивайте рисунок, выводя его за маркеры. Изображение при этом можно растягивать по вертикали и горизонтали, меняя пропорции. Чтобы вам удобнее было работать с рисунком, уменьшите масштаб. Это можно сделать, передвигая ползунок в правом нижнем углу программы.
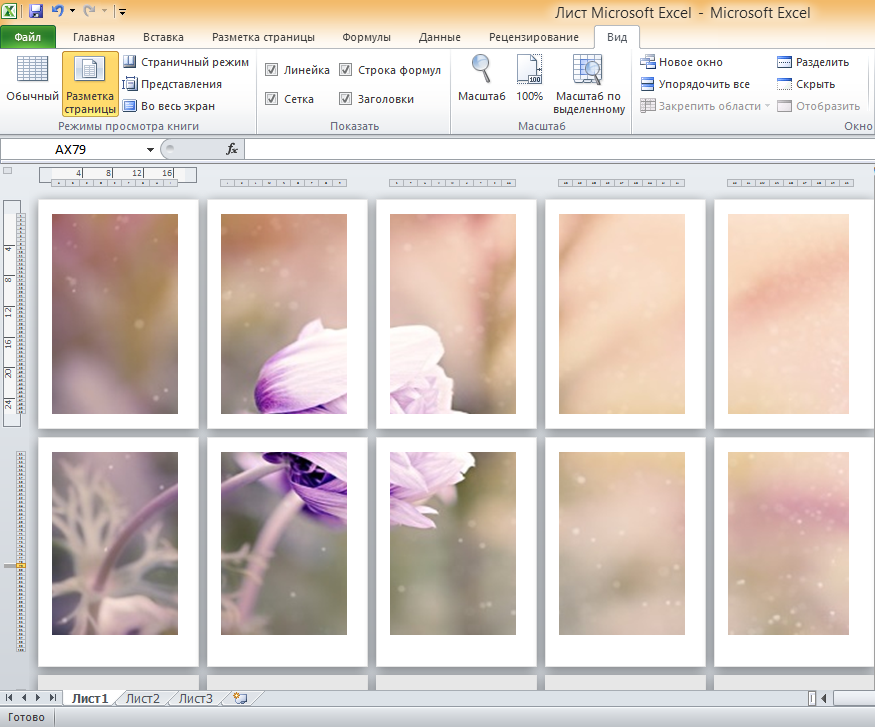
Растяните изображение на нужное количество страниц по горизонтали и вертикали и отправляйте на печать.
Обратите внимание: во вкладке «Файл» – «Печать» можно выбрать книжную или альбомную ориентацию, а также задать размер полей.
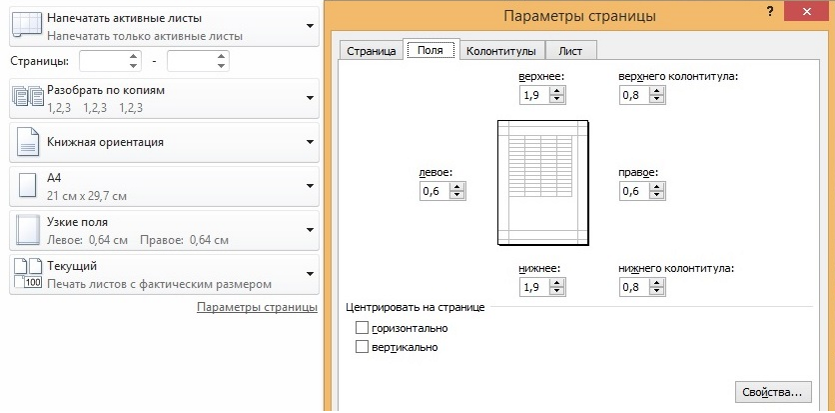
Таким образом, с помощью Excel можно распечатать изображение на нескольких листах А4, выбрав подходящие настройки. Предварительный просмотр поможет вам убедиться, что все параметры были заданы правильно.
Дополнительные варианты
Существуют также разнообразные онлайн-сервисы и программы для печати больших изображений на А4. В их число входят Poster Printer, Posteriza, Rasterbator. У каждой программы есть свои преимущества: например, Poster Printer позволяет указывать при печати поля склейки и обрезки, а Posteriza дает возможность добавить фоновое изображение, текст, рамку. Стоит изучить эти особенности, чтобы выбрать подходящий сервис.
Некоторые программы, с помощью которых можно распечатать большое изображение на листах А4, не имеют бесплатной версии. Именно поэтому их чаще всего используют люди, которым приходится регулярно делать плакаты, крупные чертежи или карты. Для однократного использования лучше предпочесть бесплатный сервис или один из способов, описанных выше.
